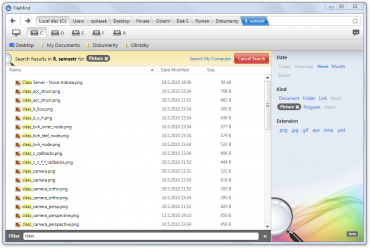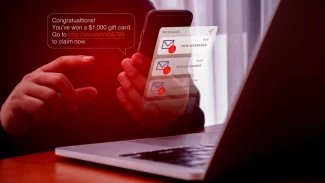Způsob, který poskytuje klasický Průzkumník Windows ke správě souborů, bere většina uživatelů jako samozřejmost. Neustále se však objevují nové nápady, které si kladou za cíl zjednodušit procházení adresářovou strukturou a poskytnout více pohodlí uživatelům. Přesně takovým programem je i FileMind. Věřím, že vás příjemně překvapí. Třeba tím, že vůbec nenabízí adresářový strom.
Na úvod je nutné zmínit, že je aplikace zcela zdarma, ovšem nachází se teprve v rané fázi vývoje. Lze ji instalovat na počítače s operačním systémem Windows Vista a 7. Ovšem ne vždy je instalace úspěšná a dost záleží na konkrétní konfiguraci a softwarové výbavě počítače. Vývoj všech funkcí rovněž není dokončen a občas je třeba tolerovat absenci některých základních možností či pomalejší reakce.
Po instalaci a spuštění se před vámi objeví jednoduché okno, které nabízí opravdu jen to, co vidíte. Žádné skryté nabídky a složitá nastavení. Ve své podstatě je aplikace velmi jednoduchá na ovládání a vhodná je tak pro široké spektrum uživatelů.
Hlavní okno aplikace působí na první pohled velmi jednoduše
Adresní řádek jako v prohlížeči
Základní práci s aplikací zvládne každý. Uživatel má na výběr seznam disků pro rychlé přecházení z jednoho na druhý. Dále lze pak pomocí klávesnice či myši procházet adresářovou strukturou, stejně jako v jiných souborových manažerech. Jedna výrazná odlišnost tu však je. Při procházení se cesta aktuální složky vypisuje v horním řádku, který se svou funkčností podobá adresnímu řádku, který znáte ze svého internetového prohlížeče.
Pokud do něj kliknete a začnete psát, aplikace bude vyhledávat dané slovní spojení v názvech souborů a složek na vašem disku. Pokud tedy znáte přesný název složky či souboru, nemusíte složitě procházet adresářovou strukturou. Adresní řádek vám poskytne návrhy, stejně jako to dělá tento prvek v internetových prohlížečích. Hledané slovo je pak zvýrazněno a to jak v názvu souboru, tak třeba i cestě k němu. Výběrem jedné z navrhovaných možností lze pak soubor či složku okamžitě otevřít. Ačkoliv autoři slibují velkou rychlost vyhledávání, v praxi si několik vteřin počkáte, zvláště pak v případech existence opravdu velkého množství souborů na disku. Ve finální verzi aplikace by však měl být výkon značně vylepšen.
Adresní řádek poskytuje rovněž vyhledávání
Možnosti filtrování a vyhledávání
Při procházení adresářovou strukturou máte celou dobu k dispozici panel pro rychlé filtrování v pravé části okna. Obsahuje celkem 3 kategorie, podle kterých je možné soubory v aktuálním umístění filtrovat. Mezi ně patří datum, typ souboru a také přípona. Možnosti ve všech kategoriích jsou neustále aktualizovány, aby přesně odpovídaly obsahu složky. Z každé kategorie lze pak vybrat jednu možnost. Typickým použitím může být hledání souboru z tohoto týdne, který je obrázek a má příponu jpg. Označením těchto možností rychle najdete hledaný soubor. A pokud ne, stále je zde vyhledávací pole v dolní části okna, které rovněž dokáže výpis souborů a složek filtrovat podle vámi zadaného názvu.
Ukázka vyhledávání konkrétního slova a také filtrování podle typu
Drobná vylepšení pro lepší přehlednost
Po často navštěvované složky nabízí aplikace možnost uložit je do záložek. To ve skutečnosti znamená umístit odkaz na konkrétní složku na lištu pod seznamem disků. Na tento odkaz pak můžete kdykoliv kliknout a ihned přejít do zadaného umístění. Toto je velmi praktické, pokud používáte jen několik složek, které jsou umístěny na různých místech adresářové struktury. Konkrétní složku stačí přetáhnout na tuto lištu a záložka je hotová. Stejného výsledku lze docílit i kliknutím na ikonu hvězdičky v adresním řádku.
Jednoduchým přetažením lze často navštěvované složky vložit mezi oblíbené
Pro ještě lepší orientaci při procházení adresářovou strukturou nabízí aplikace unikátní funkce zvýraznění často navštěvovaných umístění. Jsou podbarvena žlutou barvou a psána větším písmem. Naposled navštívené umístění je dokonce zvýrazněno tečkou vedle názvu.
Často otevírané položky jsou větší, naposled otevřená je dokonce zvýrazněna
Dobrý nápad, který má naději
Pokud se aplikaci rozhodnete vyzkoušet, mějte na paměti, že se jedná jen o beta verzi. Rychlost a funkční výbava v tuto chvíli ještě není taková, jaká by mohla být ve finální podobě. Osobně jsem postrádal pokročilejší funkce, jako jsou záložky a podrobné možnosti zobrazení.
Ve své podstatě je však FileMind velmi nadějným projektem, který nabízí poněkud odlišný přístup ke správě souborů. Poskytuje možnost rychlé navigace pomocí návrhů při vyhledávání a také zjednodušuje orientaci zvýrazňováním často navštěvovaných umístění. Lehce umožňuje také filtrovat soubory podle různých kritérií.
Aplikace je určena méně náročným a zkušeným uživatelům, kteří nepožadují pokročilé funkce a upřednostňují jednoduchost ovládání. Nemusíte studovat žádné návody, s aplikací může pracovat kdokoliv a ihned. Nebojte se vyzkoušet aplikaci a přístup, který ke správě souborů nabízí. Vyhovuje vám, nebo se stále neobejdete bez adresářového stromu? O své názory se můžete podělit s ostatními čtenáři v diskuzi pod článkem.