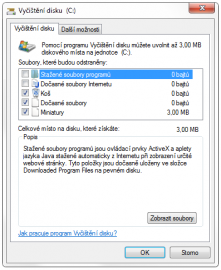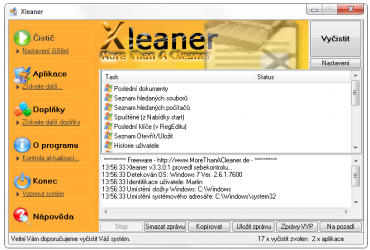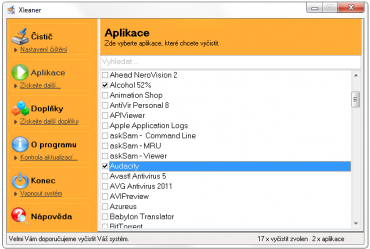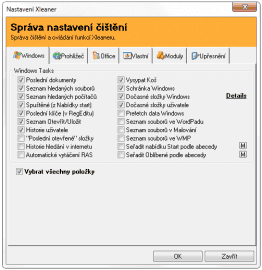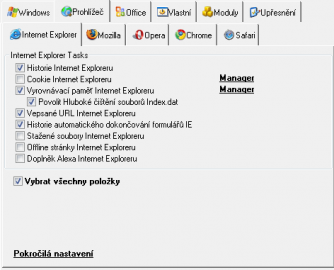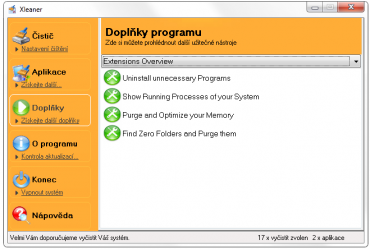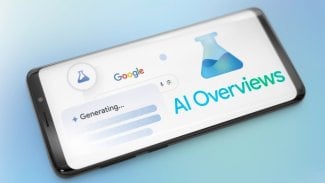V operačním systému Windows se každodenním používáním hromadí nejrůznější dočasné soubory, které jsou ukládány pro aktuální využití. Může se jednat například o rozbalené instalační soubory, o různé soubory uchovávající zprávy (log soubory) apod. Jakmile ale splní svůj účel, je zbytečné je mít dále uloženy na disku.
Podobný úděl může postihnout i různé záznamy aplikací nebo her, které odinstalujete ze systému. Pokud nepoužijete nějaký speciální odinstalátor, pak mohou záznamy zůstat v počítači. Pokud se jedná jen o nějaké uložené pozice z her, pak zřejmě nezabírají příliš místa, pokud ale každá aplikace zanechá několik záznamů v registrech, může docházet k zbytečnému brzdění systému.
Jak jsem již zmínil, jednou možností, jak se zbavit zbytečných souborů, může být speciální odinstalátor, který však smaže maximálně tak pozůstalé soubory po odinstalovaných aplikacích. Pokud chcete pročistit systém kompletně, musíte využít jiné zdroje.
Okno pro vyčištění disku vestavěným nástrojem Windows.
Prvním krokem může být využití vestavěného nástroje systému Windows. Pokud si otevřete okno s vlastnostmi některého oddílu pevného disku, pak můžete najít v první kartě (Obecné) tlačítko Vyčištění disku. Jakmile na něj kliknete, dojde k prohledání daného oddílu. Jako výsledek se vám zobrazí okno s přehledem nalezených položek a velikostí místa, které zabírají na disku. Některé z nich si můžete zobrazit pomocí tlačítka Zobrazit soubory. Poté lze kterékoliv zaškrtnout a po kliknutí na tlačítko OK dojde k jejich smazání.
Pokud chcete vyčistit systém důkladněji, musíte sáhnout po externí aplikaci. Mezi nejrozšířenější patří například CCleaner, RegCleaner nebo TuneUp Utilities. Málokterý z nich však dokáže vyčistit systém tak důkladně, jako méně známý Xleaner.
Xleaner
Oproti jeho konkurenci prohledává Xleaner více složek s dočasnými soubory, jako je například Temp, Prefetch, apod. Tím může uvolnit více místa a zbavit vás více nepoužívaných souborů. Pokud budete chtít, pak můžete samozřejmě zvolit v nastavení, aby zůstaly některé ze speciálních složek nedotknuty a žádné soubory z nich tak nebyly smazány.
Aplikace má také velkou výhodu v tom, že se nemusí instalovat, stačí ji tedy pouze stáhnout, rozbalit a spustit. A i když je program německý, existuje pro něj spousta jazykových balíčků, včetně češtiny. Českou verzi můžete stáhnout přímo ze stahuj.cz, odkaz na ni najdete pod článkem.
Hlavní okno aplikace. Vpravo ukázka po dokončení čištění.
Uživatelské rozhraní
Aplikace není nijak složitá. V levé části okna můžete najít jednoduché menu, v němž jsou nejdůležitější první dvě položky (Čistič a Aplikace). V pravé části najdete vždy obsah zvolené záložky z menu a případně další tlačítka pro ovládání. Samotný proces čištění se spouští z první záložky, kde najdete také přehled prohledávaných speciálních složek a částí systému (jako jsou dočasné soubory, historie surfování apod.).
Druhá záložka obsahuje seznam programů, které lze pročistit. Pokud některý z nich zvolíte zaškrtnutím, Xleaner vyhledá všechny jeho dočasné soubory a odstraní je. Seznam je omezen na aplikace přidané autory Xleaneru. Další můžete přidávat přes tlačítko Získejte další v hlavním menu.
Seznam aplikací, u nichž lze nechat odstranit dočasné soubory.
Nastavení
Důležitou součástí aplikace je také nastavení, ke kterému se můžete dostat přes tlačítko nastavení v první položce menu nebo pomocí tlačítka Nastavení čištění v menu aplikace. Zde najdete veškeré možnosti hledání nepotřebných souborů a jejich odstranění spolu s nejrůznějšími možnostmi programu.
Zřejmě nejdůležitější záložkou v nastavení je Windows, která shromažďuje všechny možnosti mazání dočasných souborů v samotném systému. Můžete zde najít například smazání posledních dokumentů, historie uživatele, dočasných složek Windows, dočasných složek uživatele, prefetch data a další.
Záložka Prohlížeče obsahuje nejpoužívanější internetové prohlížeče a možnosti pro každý z nich. Třetí záložka (Office) vám umožní promazat jednotlivé části balíku Microsoft Office, jako je Word, Excel apod. V záložce Vlastní si můžete přidat další složky, u nichž se má smazat buďto jejich obsah nebo rovnou celá složka. V Modulech lze nastavit čištění registrů a paměti nebo kontrolu svazků. Poslední záložka obsahuje všeobecné nastavení aplikace, jako jsou aktualizace, spouštění se startem systému apod.
Vlevo nastavení Windows, vpravo nastavení Prohlížečů.
Doplňky
V záložce Doplňky vám aplikace nabízí doinstalovat další součásti, které vám mohou pomoci při čištění. Lze zde najít například rozšíření pro odinstalaci softwaru, zobrazení systémových procesů, vyčištění a optimalizaci paměti nebo nalezení prázdných složek a jejich smazání. Také zde lze nalézt odkazy na důležité nástroje systému Windows.
Okno se seznamem doplňků.
Závěr
V článku jsme se podívali na aplikaci, která dovoluje prohledat systém a zbavit jej zbytečných a dočasných souborů. Oproti konkurenci dovoluje prohledat více složek, včetně speciálních systémových, a odstranit z nich nepotřebné položky.
A co vy? Používáte některou ze zmíněných aplikací či zcela jinou? Pokud ano, pak se můžete podělit o své zkušenosti v diskuzi a doporučit ji dalším uživatelům.