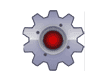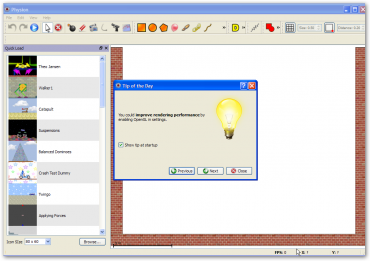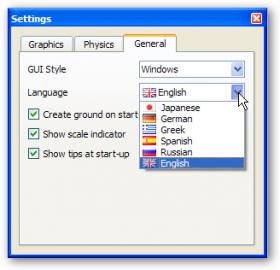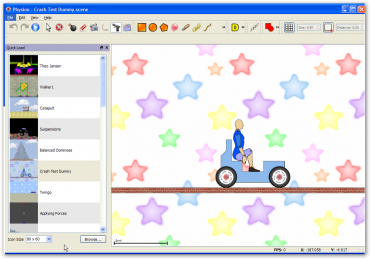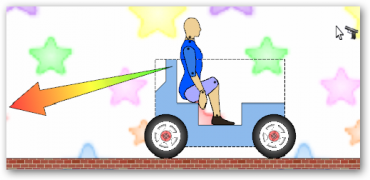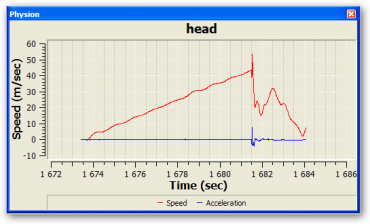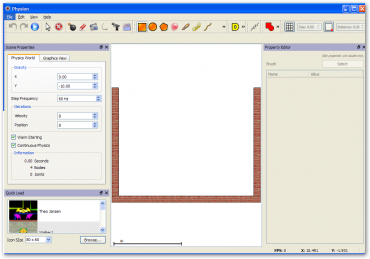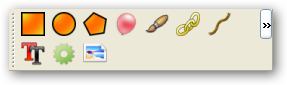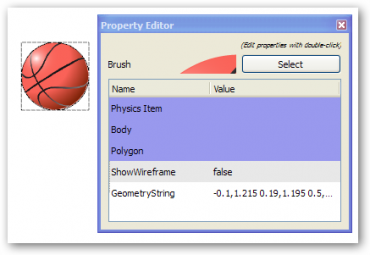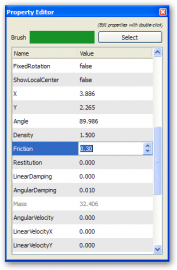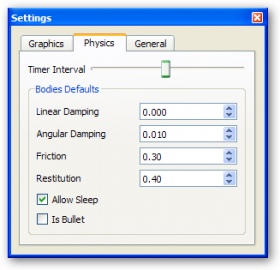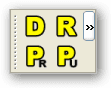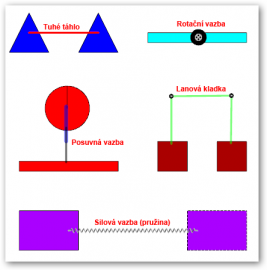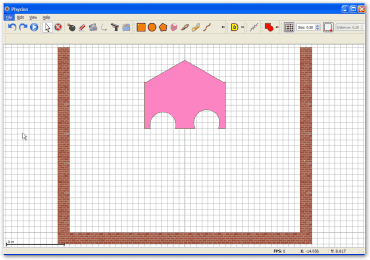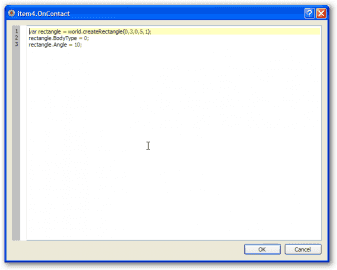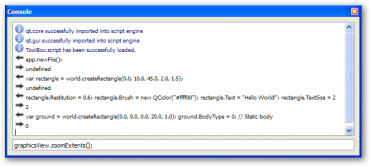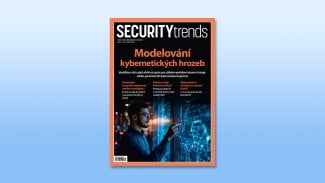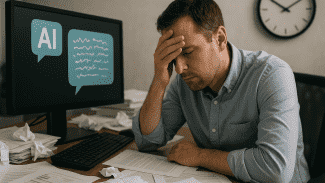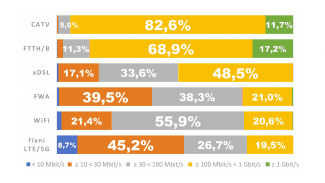Celý svět, který nás obklopuje, funguje na základě principů klasické newtonovské fyziky. Příslušné zákony je nutné respektovat a využívat v technické praxi i v dalších oblastech. Znalosti fyziky a mechaniky jsou důležité v mnoha oborech lidské činnosti. Z těchto důvodů je vítána každá pomůcka, která je schopna výuku fyziky a mechaniky podpořit a to pokud možno zábavnou formou.
Jak se to daří aplikaci Physion? Na Stahuj.cz naleznete instalační balíček i portable verzi aplikace pro Windows XP/Vista/7. Na domovské stránce produktu je k dispozici také verze pro Linux. V tomto článku se můžete seznámit s prostředím a vlastnostmi aplikace Physion pod operačním systémem Windows.
Jestliže se rozhodnete pro instalaci, můžete tento proces absolvovat v češtině. V závěru instalace je k dispozici volba pro vytvoření zástupce na pracovní ploše. Portable verze je distribuována ve formě ZIP archivu, který po stažení stačí rozbalit a program přímo spustit souborem Physion.exe.
Uživatelské rozhraní a jeho konfigurace
Při spuštění aplikace je automaticky zobrazován "typ dne" (Tip of the Day) a pokud vás toto okno obtěžuje, můžete jeho zobrazení jednoduše deaktivovat zrušením volby Show tip at startup.
Okno aplikace při spuštění
Opětná aktivace zobrazení "tipů dne" je možná v okně Settings, které je dostupné z hlavní nabídky View - Dock Widgets - Settings. Zde jsou na záložce General k dispozici různé konfigurační volby programu, včetně nastavení jazyka pro uživatelské rozhraní. V současné době aplikace podporuje vedle angličtiny také japonštinu, němčinu, řečtinu, španělštinu a ruštinu. Čeština zde zatím podporována není.
Záložka General v okně Settings
Interaktivní ovládání scény
Scéna představuje animaci, ve které je respektována reálná fyzika vzhledem k vlastnostem jednotlivých objektů. Společně s aplikací je distribuována celá řada zdařilých scén, jež vás mohou inspirovat při vlastní tvorbě. Tyto scény je možné otevřít z panelu Quick Load.
Ukázka scény Crash Test DummyScénu (průběh animace) můžete interaktivně ovládat. Potřebné nástroje jsou umístěny v liště General Toolbar. Jsou zde k dispozici tlačítka zpět (Undo), znovu (Redo) a tlačítko pro spuštění nebo pozastavení scény (Play / Pause). Následuje tlačítko pro výběr a přesunutí objektu (Select / Move) a odstranění vybraného objektu (Remove).
Nástrojová lišta General Toolbar
Dále jsou k dispozici různé nástroje, které jsou vhodné spíše pro pobavení. Tlačítko s bombou (Explode Item) způsobí "explozi" objektu a jeho rozložení na prvky (trojúhelníky, čtverečky nebo kolečka) s rozměry definovanými uživatelam. Tlačítko s pistolí (Shoot Item) je schopno vložit do animace rázovou sílu jako simulaci výstřelu. Velikost i směr rázu lze nastavit pomocí šipky, kterou vytvoříte tažením myší.
Použití nástroje Shoot Item
Naopak mezi praktické a užitečné nástroje patří kamera (tlačítko Create Camera), se kterou můžete v průběhu animace sledovat detailní pohled na libovolný vybraný objekt v samostatném okně. Kladně hodnotím funkci, která se skrývá pod posledním tlačítkem lišty General Toolbar. Jedná se o tlačítko Create Plot, které umožňuje zaznamenat časovou závislost rychlosti a zrychlení vybraného objektu. Příslušný graf je vytvořen v samostatném okně.
Ukázka grafu časové závislosti rychlosti a zrychlení
Tvorba vlastních scén
Novou scénu vytvoříme pomocí hlavní nabídky File - New Scene. Na kreslícím plátně je připraven rám v podobě podkladu a okrajových stěn s texturou cihlové zdi. Pro tvorbu vlastních scén jsou důležité panely Scene Properties (nabídka View - Dock Widgets - Scene Properties) a Property Editor (nabídka View - Dock Widgets - Property Editor). Dále budeme využívat nástroje, které jsou umístěny v liště Bodies Toolbar, Joints Toolbar a Forces Toolbar.
Okno aplikace se zobrazeným panelem Scene Properties a Property Editor
V panelu Scene Properties lze definovat vlastnosti celé scény. Na záložce Physic Word můžeme definovat především tíhové zrychlení (skupina parametrů Gravidity). Ve výchozím nastavení je pro směr x použita 0 a pro směr y hodnota -10. Tyto hodnoty je možné samozřejmě libovolně měnit. Například zadáním nulových hodnot vytvoříme stav beztíže.
Kreslení objektů a definování jejich vlastností
Pro kreslení objektů použijeme nástroje z lišty Bodies Toolbar. Vedle standardních tvarů typu obdélník, kružnice, mnohoúhelník, zde nalezneme i speciální funkce pro vložení objektu typu balónek (Create Ballon), řetěz (Create Chain), lano (Create Rope) nebo ozubené kolo (Create Gear).
Nástrojová lišta Bodies Toolbar
Jako objekty můžete použít i vlastní obrázky ve formátu PNG, XPM nebo JPG. Tlačítko Create Image umožňuje tyto obrázky vyhledat na disku počítače. Dále je k dispozici nástroj pro vkládání textu a štětec s nastavitelnou barvou a tloušťkou stopy.
Kreslící plátno s objektem (obrázkem) a panelem Property Editor
Panel Property Editor je určen pro editaci vlastností vybraného objektu (vzhledu, umístění a fyzikálních vlastností). Objekty můžete vyplňovat barvou nebo texturou, měnit název a nastavit jejich fyzikální vlastnosti. Jedná se například o hustotu (Density), koeficient tření (Friction), tlumení (LinearDamping), torzní tlumení (AngularDamping) a další.
Fyzikální vlastnosti v panelu Property Editor
Výchozí fyzikální vlastnosti pro všechny objekty lze konfigurovat ve výše zmíněném okně Settings na záložce Physics.
Záložka Physics v konfiguračním okně Settings
Tvorba mechanismů a soustav
Vzájemným spojením jednotlivých objektů, můžete vytvářet soustavy s různým počtem stupňů volnosti. Pro spojování objektů slouží nástrojová lišta Joints Toolbar. Zde je k dispozici tlačítko (D) pro vytvoření dokonale tuhého táhla (Create Distance Joint), tlačítko (R) pro tvorbu kloubové rotační vazby (Create Revolute Joint), tlačítko (Pr) pro tvorbu vazby posuvné (Create Prismatic Joint) a tlačítko (Pu) umožňuje tvorbu lanové kladky (Create Pulley Joint).
Nástrojová lišta Joints Toolbar
Kromě výše zmíněných kinematických vazeb, můžete využívat i vazbu silovou, která je k dispozici pod tlačítkem s pružinou (Create Spring). Tento nástroj poskytuje uživatelské volby pro nastavení barvy pružiny, tuhosti (K) a tlumení (Damping).
Ukázka kinematických a silových vazeb
Další nástroje
Při tvorbě složitějších objektů můžete využít nástroje (lišta Boolean Toolbar) pro sčítání (Union), odečítání (Difference) a průnik (Intersection) vybraných tvarů. Pro snadnější rozmístění objektů je k dispozici mřížka (Snap To Grid) a funkce přichycení k objektu (Snap To Objects).
Kreslící plátno se zobrazenou mřížkou
Použití vlastních skriptů
Začínající programátoři ocení možnost použití vlastních skriptů při tvorbě scén. Aplikace podporuje JavaScript dle standardu ECMA-262 (viz. ECMAScript reference).
Skripty můžete vkládat k jednotlivým objektům prostřednictvím panelu Property Editor. Zde jsou k dispozici pole OnStart, OnStop, OnUpdate, OnKeyPress, OnKeyRelase a OnContact pro vložení skriptů, které budou vykonány v dané situaci.
Okno pro vložení skriptu k akci OnContact
Další možnost pro vložení skriptů představuje konzole, kterou zobrazíte pomocí hlavní nabídky Wiew - Dock Widgets - Console. Tento způsob se hodí pro tvorbu kompletních scén.
Okno konzole
Další vlastnosti
Aplikace je dodávána s celou řadou poměrně zdařilých grafických prvků. Jako objekty můžete využít různé míče, automobilové nebo cyklistické kolo a další obrázky. Rovněž jsou k dispozici zdařilé textury pro pozadí scény nebo výplň objektů.
Vlastními scény můžete vystavit na domovské stránce produktu (volba File - Upload Scene) nebo odtud naopak stáhnout scény jiných uživatelů (volba File - Download Scenes).
Závěr a hodnocení
Aplikace Physion představuje zajímavou a zábavnou pomůcku pro podporu výuky fyziky a mechaniky. Uživatelské rozhraní umožňuje snadnou tvorbu scén i definování vlastností jednotlivých objektů. Program je schopen oslovit i kreativní grafiky nebo začínající programátory. Kladně hodnotím existenci portable verze programu. Aplikace Physion zcela jistě stojí za vyzkoušení.