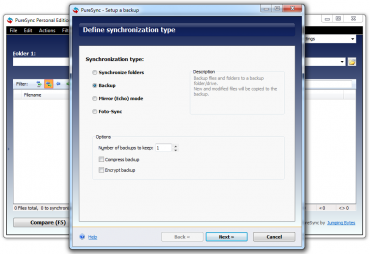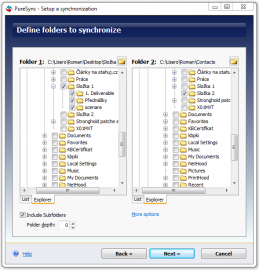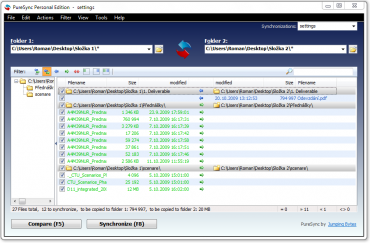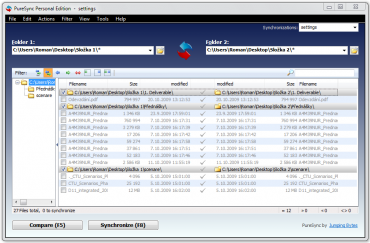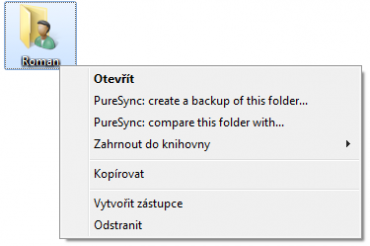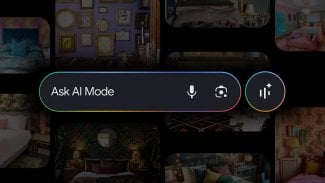Někomu může znít synchronizace složek jako složitá a nesrozumitelná věc, kterou nikdy nebude potřebovat. Opak je však pravdou. Za tímto slovním spojením se v podstatě skrývá možnost udržování aktuálního obsahu ve více složkách najednou. Představte si situaci, kdy zálohujete určitou složku na externí disk. Ten udržujete jako svoji zálohu. Po čase však obsah složky v počítači změníte. Jak pak snadno aktualizovat zálohu na externím disku. Smazat celý její obsah a nahrát znovu na disk je poměrně zdlouhavé řešení a mnohem rychlejší je nahrání pouze nových, aktuálních souborů. To lze elegantně provést právě synchronizací složek. V synchronizovaných složkách budou udržovány vždy aktuální soubory a nemusíte se tak bát, že byste některé soubory neměli zálohované. Podobných situací je možné najít více. Příkladem může být kopírování fotografií z digitálního fotoaparátu do počítače, nebo situace, kdy více účastníků pracuje na jednom projektu. Právě v těchto a dalších případech mohou pomoci aplikace určené pro zálohování a synchronizaci. Jednou z nich je i PureSync, kterou si dnes podrobněji představíme.
4 typy synchronizace
Aplikaci lze zdarma stáhnout z odkazu, který je uveden pod článkem. Lze ji instalovat na systémy Windows včetně jejich 64 bitových verzí. Instalace je bezproblémová a neměla by uživatele ničím nepříjemným překvapit.
Práce s aplikací by se mohla na první pohled zdát složitá, proto je v aplikaci přítomen průvodce, který vám vše usnadní a pomůže s hlavním nastavením synchronizace. Průvodce se spouští při každém spuštění aplikace. Lze jej však vyvolat i přímo v aplikaci přes nabídku Tools → Run wizard. Průvodce nabízí hned čtyři různé typy synchronizace.
- Synchronize folders – synchronizace jednoho či více souborů v obou směrech. Nové a modifikované soubory jsou kopírovány v odpovídajícím směru.
- Backup – záloha souborů a složek do vybraného úložiště. Nové a modifikované soubory jsou zkopírovány do zálohy.
- Mirror (Echo) mode – podobné záloze. Neexistující soubory jsou však z cílové složky smazány.
- Foto-Sync – speciální kopírování fotografií z fotoaparátu. Soubory, které byly v počítači již smazány, nebudou už znovu kopírovány.
Průvodce nabízí 4 různé typy synchronizace
Synchronizujeme…
Jednou z nejpoužívanějších voleb uživatelů je jistě synchronizace souborů ve složkách a na této možnosti budu i demonstrovat postup práce s aplikací. V dalším kroku průvodce následuje výběr dvou složek, jejichž obsah má být synchronizován.
Složky je možné vybírat v klasickém adresářovém stromě
Postoupíme na další krok, kde lze definovat typy souborů, které mají být synchronizovány či vynechány. Upravit lze i chování při neexistenci některých souborů. V dalším kroku průvodce je možné nastavit automatickou synchronizaci. Složku lze synchronizovat při jejím připojení k počítači, při každé modifikaci nebo v přesně stanovenou dobu bez ohledu na změnu souborů. Takto upravené nastavení pak můžete v posledním kroku pojmenovat a uložit pro případné příští použití. Můžete tak mít několik nastavení pro různé složky a vždy stačí vybrat to pravé. Kliknutím na tlačítko Finish už bude zobrazeno hlavní okno programu a v něm přehled souborů ve zvolených složkách. Šipky mezi nimi určují směr, jakým budou soubory kopírovány. Podle nich je možné i výpis snadno filtrovat. Je-li vše v pořádku a budou soubory kopírovány přesně, jak chcete, stačí kliknout na tlačítko Synchronize (klávesa F8). Po vykonání celého procesu budou složky synchronizovány a v obou z nich budou soubory aktuální. Celý postup je snadný a chování synchronizace lze v každém ohledu upravit.
Okno je rozděleno na pravou a levou polovinu. Každá pro jednu složku.
Po dokončení synchronizace jsou v obou složkách stejné soubory
Dvakrát měř, jednou řež
Vždycky, než provedete synchronizaci, doporučuji si dobře rozmyslet, co vlastně děláte a co bude výsledkem synchronizace. Není nic horšího, než právě při zálohování přijít o to, co chcete zálohovat. Stačí malá chvilka nepozornosti a můžete si lehce aktuální soubory přemazat těmi starými či je úplně vymazat. Dobře tedy přemýšlejte o tom, co programu přikážete provést. Rozhraní aplikace bohužel není přeloženo do češtiny. Alespoň základní znalost angličtiny či němčiny je tak pro bezpečnou práci s aplikací nezbytná.
Možnosti aplikace PureSync se skrývají také pod nabídkou pravého tlačítka myši
Základní verze s označením Personal Edition je k dispozici zdarma a můžete ji používat nekomerčně. Některé její funkce jsou omezeny nebo jsou zcela nedostupné. Při běžném domácím používání však stačí. K dispozici je i verze Professional, která nabízí všechny funkce, ovšem je placená a určena hlavně pro komerční použití.
PureSync je velmi silný nástroj, se kterým můžete provádět mnoho operací zcela automaticky. Můžete tak ušetřit spoustu času i námahy. Vždy však pracujte s programem opatrně, abyste o svá data nepřišli.