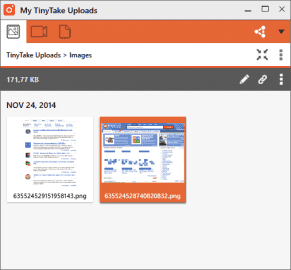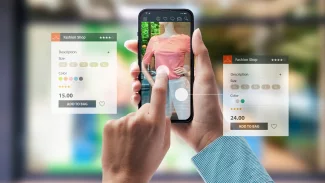Snímek obrazovky nebo krátké video jsou často mnohem lepší, než někomu složitě vysvětlovat, kde přesně na obrazovce něco najde, či kam je třeba kliknout. Samotný systém Windows nabízí nástroj s názvem Výstřižky, avšak ten je tak spoře vybavený, že mnohým uživatelům nedostačuje. Podívejme se na užitečnou a bezplatnou utilitu s názvem TinyTake, která zvládá tvorbu snímků obrazovky na výbornou a k tomu nabízí i praktické sdílení souborů.
Instalace a první spuštění
Aplikaci si můžete stáhnout z katalogu aplikací Stahuj.cz. Následná instalace je pak velmi snadná a neskrývá žádný software třetích stran, což je v dnešní době ceněná vlastnost.
Po ukončení a prvním spuštění vás aplikace vyzve k bezplatné registraci. Ta však není nutná, pokud nechcete nijak využívat možnost sdílení obrázků a videí prostřednictvím cloudu.
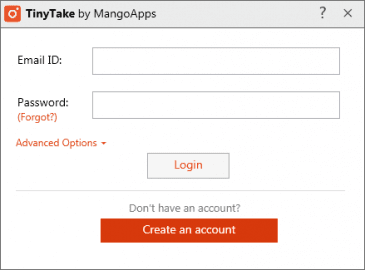
Po spuštění budete vyzváni k registraci, která však není nutná, pokud nechcete využívat cloudové služby
Po spuštění budete vyzváni k registraci, která však není nutná, pokud nebudete používat cloudové služby
K registraci postačí zadat email a jméno. Po potvrzení vám na email přijde vygenerované heslo, jehož prostřednictvím se můžete přihlásit a ihned si jej změnit na takové, které si budete snáze pamatovat. Po přihlášení pak získáte bezplatný prostor o velikosti 1 GB pro pořízené screenshoty a videa.
Na úvod je dobré rovněž zmínit, že je aplikace vybavena rozhraním pouze v angličtině. Vzhledem k jednoduchosti ovládání by však ani její neznalost neměla být překážou pro používání tohoto programu.
Snímání obrazovky a nahrávání videí
Po spuštění najdete program minimalizovaný do podoby ikony v oznamovací oblasti. Kliknutím pomocí pravého tlačítka na ni lze zobrazit kontextovou nabídku, která nabízí přístup ke všem hlavním funkcím programu.
Kontextová nabídka ikony v oznamovací oblasti poskytuje přístup k hlavním funkcím programu
Pro vytváření snímků obrazovky nabízí aplikace hned 3 různé režimy. Snímat lze jen vybranou oblast, konkrétní okno nebo celou obrazovku. Po vytvoření snímku obrazovky je ihned spuštěn editor, jehož pomocí můžete snímek nejen uložit, ale i upravit pomocí základních nástrojů.
Do obrázku můžete namalovat čtverec, kruh, čáru, šipku nebo libovolnou křivku, kterou nakreslíte myší. Samozřejmostí je pak možnost vložení textu a výběr barvy obrysu a výplně pro aktuálně vkládaný objekt. Obraz lze pochopitelně také dodatečně oříznout. Velmi užitečná je také možnost rozmazání vybrané oblasti, kterou můžete ochránit informace, které nemá nikdo jiný vidět. Upozornit chci také na možnost, kterou najdete při dolním okraji okna. Kliknutím na ovládací prvek Drag Me můžete snímek okamžitě přetáhnout myší. Mezi další možnosti patří tisk obrázku nebo odeslání prostřednictvím emailu.
Ukázka úpravy pořízeného snímku obrazovky
Mezi funkcemi programu najdete také možnost záznamu dění na obrazovce do podoby videa. V základní verzi lze vytvářet až 5 minut dlouhá videa, u kterých stačí vybrat oblast na obrazovce. Po výběru se nahrávání automaticky spustí. Videa můžete navíc doplnit i vlastním komentářem pomocí mikrofonu, což je velmi praktické. Za zmínku jistě stojí i podpora získávání obrazu z webkamery. Můžete její pomocí dělat nejen fotografie, ale i nahrávat videa.
Režim záznamu videa na obrazovce
Sdílení
Pokud vytvoříte snímek obrazovky nebo video, můžete jej ihned prostřednictvím aplikace nahrát do cloudu a následně získat odkaz pro sdílení tohoto souboru. Jak však bylo výše uvedeno, sdílení je dostupné až po bezplatné registraci.
Snímek nebo video můžete uložit do cloudu ihned po pořízení. Navíc je to výchozí volba. Pak už jen stačí poslat získaný odkaz jiným osobám, které si mohou soubor zobrazit nebo stáhnout. Další z výhod registrace a nahrávání do cloudu je evidence všech snímků na jednom místě. Po kliknutí levým tlačítkem na ikonu v oznamovací oblasti je zobrazeno jednoduché okno, které obsahuje data, která jsou nahraná ve webovém úložišti. Můžete je upravovat, znovu získat odkaz pro sdílení nebo trvale smazat z úložiště.
Zobrazení nahraných souborů v cloudu
Možnosti nastavení
Abyste si aplikaci přizpůsobili svým potřebám, navštivte rovněž její nastavení. Dozvíte se v něm nejen údaje o vašem účtu, ale můžete i zapnout spouštění aplikace po startu systému, upravit klávesové zkratky pro pohodlnější ovládání nebo změnit adresář, kam budou ukládána data aplikace.
V nastavení naleznete například možnost změny klávesových zkratek
Rychlý a jednoduchý pomocník
Aplikace TinyTake nabízí vše potřebné pro tvorbu screenshotů i záznam dění na ploše. Během jejího používání mě velmi mile překvapila jednoduchostí ovládání. Vytvořené snímky obrazovky s ní můžete navíc okamžitě sdílet bez nutnosti složitého nastavení. Je určena širokému spektru uživatelů a za její provedení lze autory jen pochválit. Hledáte-li minimalistickou a přitom prakticky vybavenou aplikaci pro snímání obrazovky, jistě TinyTake vyzkoušejte.