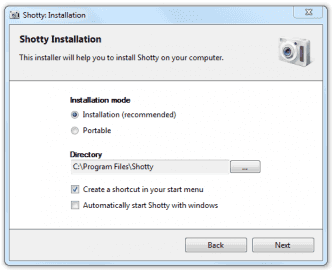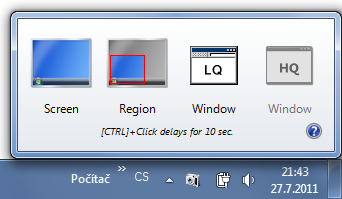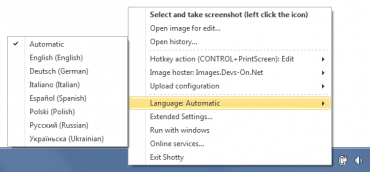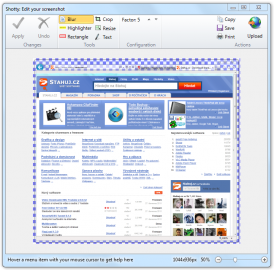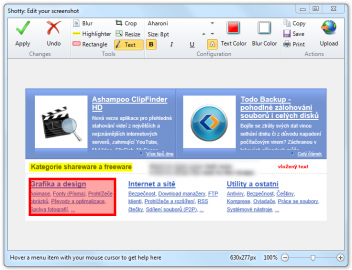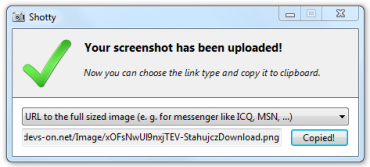Obrázek je mnohdy lepší než slova, a proto je snímání obrazovky tak často prováděnou činností. Sejmutí obrazovky je ideální, pokud se například snažíte někomu poskytnout odpověď na vzniklý problém, či naopak žádáte o radu se situací na obrazovce, se kterou si nevíte rady. Tuto činnost lze provést jak pomocí nástrojů samotného systému Windows, tak i pomocí mnoha specializovaných programů. Řada uživatelů, hlavně z řad začátečníků, si s tímto problémem mnohdy neví rady. Přitom se nejedná o nic složitého. Právě pro takové uživatele může být vhodný program Shotty, který v maximálně jednoduchém rozhraní nabízí základní nástroje, které jsou ke snímání obrazovky potřeba.
Shotty
Program Shotty je jedním z poměrně velké řady programů určených k tvorbě screenshotů. Problémem mnoha aplikací je, že jsou buď velmi jednoduché a neposkytují dostatečnou funkcionalitu, nebo jsou tak složité, že mnoho jejich funkcí uživatel nikdy nepoužije. Shotty jde zlatou střední cestou, kdy nabízí některé funkce navíc, ale jsou to jen ty nejzákladnější, které se vám jistě budou hodit. Samozřejmostí aplikace je možnost používání zdarma. Rozhraní bohužel není vybaveno češtinou, ale vzhledem k charakteru aplikace to ani není třeba. Stáhnout ji můžete jako vždy z odkazu, který naleznete na konci článku.
Při instalaci je možné vybrat portable mód
Sejmutí obrazovky
Po instalaci a spuštění programu jistě zaregistrujete novou ikonu v oznamovací oblasti, přes kterou můžete k programu přistupovat. Ikona poskytuje hned dvě různé nabídky a to v závislosti na tom, kterým tlačítkem myši na ikonu kliknete. Po kliknutí levým tlačítkem se objeví nabídka čtyř hlavních možností, jejichž pomocí můžete sejmout obrazovku. Na výběr máte snímek celé obrazovky, výřezu, nebo aktuálního okna. Okno přitom můžete snímat hned ve dvou různých režimech, které jsou nazvány jako nízká a vysoká kvalita. V nižší kvalitě je okno sejmuto s vypnutým prostředím Aero a beze stínu. Ve vysoké kvalitě je snímáno s průhledností, včetně všech dalších efektů, které systém Windows nabízí. Takové obrázky jsou vhodné například pro přípravu návodů nebo prezentaci vlastních softwarových produktů na internetu.
Nabídka levého tlačítka myši
Výhodou programu je možnost odložení sejmutí obrazovky o zvolený čas. S přidržením klávesy Ctrl se provede sejmutí ve výchozím nastavení o deset sekund později.
Nabídka skrývající se pod pravým tlačítkem myši
Možnosti úpravy
Po sejmutí obrazovky se objeví jednoduchý editor se získaným obrázkem. V něm můžete obrázek ihned uložit, nebo jej můžete podle potřeby jednoduše upravit. Program nabízí celkem 6 základních nástrojů, vhodných právě pro úpravu snímků obrazovky.
Použít můžete:
- Rozostření (Blur) – rozmazání vybrané oblasti vámi zvolenou intenzitou
- Zvýraznění (Highlighter) -zabarvení oblasti podle vybrané barvy, zvláště vhodné pro text
- Obdélník (Rectangle) – funkce podobná zvýraznění s možností kreslení obdélníků libovolné barvy s průhledností a ohraničením
- Oříznutí (Crop) – vytvoření výřezu z původního obrázku
- Změna velikosti (Resize) – změna rozměrů pro uložení výsledného obrázku
- Text – vkládání textových popisků
Se všemi nástroji se snadno pracuje a programu tak zle vytknout jen absenci klasické možnosti vrácení poslední změny. Jednotlivé kroky můžete ukládat pomocí tlačítka Apply. Použití tlačítka Undo neznamená vrácení poslední změny, ale rovnou všech změn od posledního uložení. V tomto ohledu tedy mají autoři ještě co zlepšovat.
Ukázka nástrojů aplikace
Sdílení obrázků
S vytvořeným obrázkem můžete dále pracovat pomocí nástrojů, které se nacházejí v pravém horním rohu okna. Obrázek můžete zkopírovat do schránky, uložit nebo vytisknout. Program disponuje poměrně originální možností, kterou u všech aplikací rozhodně nenajdete. Je jí jednoduché sdílení obrázků.
Snadné sdílení obrázku
Často je vytvářen screenshot právě za účelem sdílení a s tím vám program pomůže. Stačí kliknout na tlačítko Upload a program sám nahraje obrázek na jeden z hostingových serverů pro obrázky. Jako uživatel se nemusíte o nic starat a je vám nabídnut přímo odkaz, který můžete poslat svým přátelům nebo umístit například na internetové fórum. Pokud upřednostňujete některý konkrétní server, můžete jej vybrat v nabídce, kterou poskytuje pravé tlačítko myši nad ikonou programu v oznamovací oblasti.
Rychle, jednoduše a zdarma
Program Shotty je velmi vhodným nástrojem pro snímání obrazovky. Poskytuje funkce pro vytváření kvalitních snímků, kdy se nemusíte starat například o ořezávání okna. Pro úpravu nabízí několik jednoduchých nástrojů, se kterými na obrázku lehce zvýrazníte vybranou oblast nebo přidáte krátký text. Velkým plusem programu je rovněž jednoduché sdílení vytvořených obrázků, které ocení hlavně začátečníci. Pokročilé uživatele pak mohou zaujmout další možnosti nastavení, mezi kterými lze nalézt i vložení vodoznaku do vytvořených obrázků. V některých aspektech má program ještě mezery a mohl by být vylepšen, ale to nijak nezastiňuje jeho kvalitu a snadné použití.