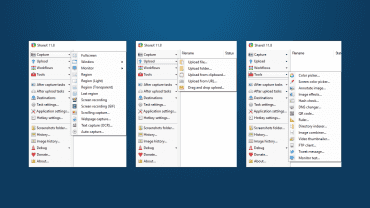Samotný operační systém Windows 10 nabízí funkci nazvanou Výstřižky, která umožňuje pohodlné snímání obrazovky nebo jejích vybraných částí prostřednictvím kombinace kláves „Win+Shift+S“. Po stisknutí této kombinace může uživatel vytvořit screenshot buď zvolené obdélníkové oblasti, libovolného tvaru, zvoleného okna nebo celé plochy obrazovky. Následně je možné tento výstřižek pohodlně editovat a poté buď uložit, kopírovat nebo sdílet.
Výstřižky ve Windows 10 jsou dobře použitelné pro vytváření libovolných screenshotů, avšak mají své limity. Potřebujete-li například vytvořit screenshot celé webové stránky, jejíž kompletní obsah se nevejde na obrazovku bez nutnosti rolování, pak můžete využít nástroj WebShot. Tento bezplatný program nabízí široké možnosti nastavení, včetně formátu výstupního obrázku, rozlišení snímaných stránek či komprese. Je přitom jednoduchý na ovládání a umožňuje i dávkové snímání více stránek najednou.
Hledáte-li však opravdu pokročilý nástroj na snímání obrazovky s řadou zajímavých funkcí, pak vyzkoušejte program ShareX. Ten je dostupný jako open source a lze jej tedy používat bezplatně. Umožňuje všechny běžné způsoby vytváření screenshotů, poradí si tak se sejmutím vybraného či aktivního okna a dále se zaznamenáním zvolené oblasti na obrazovce, vybrané pomocí různých tvarů. Pokud máte k počítači připojeno více monitorů, pak potěší možnost vytvoření screenshotu z toho aktivního. Velmi zajímavou funkcí je také rozpoznání textu na zachyceném obrazu metodou OCR. Rozpoznaný text lze následně snadno vykopírovat pro další použití. ShareX zvládne také vytvořit video záznam dění na obrazovce.
Screenshoty lze v programu ShareX dále editovat nebo doplnit a následně uložit či sdílet na FTP a do oblíbených cloudových úložišť jako Dropbox, OneDrive či Google Drive. Potěší například možnost vkládat do obrázku vodoznak, uložit náhledový obrázek, vykopírovat cestu k souboru do schránky, apod.