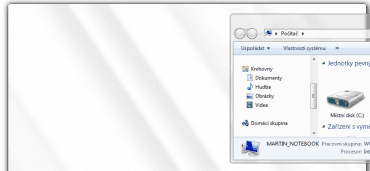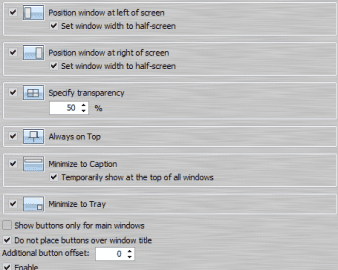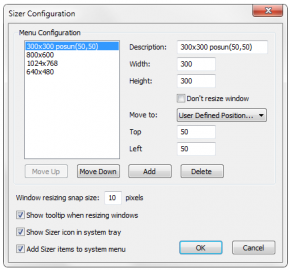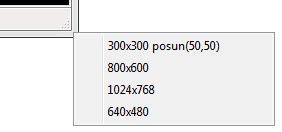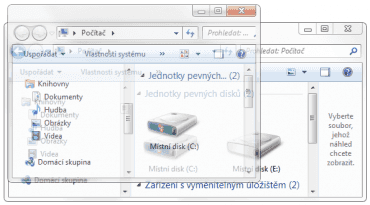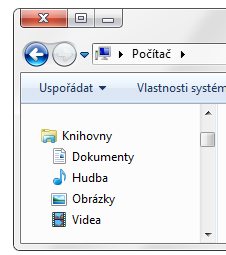Téměř při jakékoliv práci na počítači používáme okna nejrůznějších programů. Pro jejich efektivní používání byl vymyšlen a implementován již velký počet funkcí. Neustále se však setkáváme s některými, které nám v systému chybí. V článku se proto podíváme na několik malých aplikací, které vám pomohou práci ještě více zrychlit a zpříjemnit.
Přehled existujících
Operační systém Windows 7 přišel s různými vylepšeními jejich prostředí Aero a přidal mimo jiné i několik možností pro práci s okny. Můžete tak využít například funkci Aero Peek, jejíž ovládací prvek naleznete na pravém okraji hlavního panelu. Pokud ji máte povolenou, pak se vám po najetí na tlačítko zprůhlední všechna okna na ploše a po kliknutí na něj se vám všechna okna minimalizují.
Použití funkce Aero Snap, která roztáhne okno přes polovinu obrazovky po přesunutí okna na okraj plochy.
Další funkcí je Snap, která dovoluje pomocí přetahování oken měnit jejich velikost. Přetažením k pravému nebo levému okraji obrazovky roztáhnete okno přes příslušnou polovinu plochy. Posunutím okna k hornímu okraji jej roztáhnete přes celou obrazovku. A jestliže chytnete okno za horní okraj a snažíte se jej roztáhnout co nejvíce nahoru, zvětší se vám vertikálně přes celou obrazovku, přičemž šířka zůstane zachována.
Poslední funkcí, kterou chci zmínit, je Aero Shake. Ta dovoluje minimalizovat všechna okna kromě aktivního tak, že jedno okno chytnete a zatřepete s ním. Pokud tuto akci zopakujete, okna se opět maximalizují.
Rozšíření některých funkcí můžete dosáhnout pomocí aplikace AquaSnap, o které jsme vám psali již dříve v tomto článku.
Chameleon Window Manager
Tato aplikace slouží jako jednoduchý manažer oken. Každému oknu přidá několik málo tlačítek, kterými jej můžete ovládat. Po nainstalování a spuštění si můžete sami vybrat, které funkce chcete povolit a které ne, popřípadě si nastavit některé parametry.
Možnosti funkcí aplikace Chameleon Window Manager.
Aplikace vám přidá speciální tlačítka na horní lištu hned vedle tlačítek pro minimalizaci, maximalizaci a zavření okna. První nové tlačítko slouží k přesunutí okna k levému okraji obrazovky podobně jako u Snap. Můžete si však ještě vybrat, zda se má okno roztáhnout na poloviční velikost plochy. Druhé tlačítko má podobnou funkčnost, jen se jedná o pravou stranu obrazovky. Třetí tlačítko dovoluje zprůhlednit okno na předem nastavenou hodnotu průhlednosti. Další dokáže přenést okno do popředí nad všechna okna. Páté tlačítko umožňuje zmenšit okno pouze na horní lištu, zbytek okna není vidět. Poslední tlačítko dovoluje minimalizovat jakékoliv okno do oznamovací oblasti.
Umístění nových tlačítek na každém okně.
Sizer
Opravdu užitečným pomocníkem se může stát také malá aplikace Sizer, která dovoluje měnit velikost a umístění oken podle uživatelem nastavitelných hodnot. Po nainstalování a spuštění aplikace se vám objeví v oznamovací oblasti nová ikonka. Pro použití na ni můžete kliknout a zvolit jednu z předem nastavených hodnot. Také můžete kliknout pravým tlačítkem myši na horní lištu kteréhokoliv okna a vybrat si z menu Resize/Reposition. Nebo lze kliknout na některý roh okna a zde zvolit vytouženou hodnotu.
Možnosti nastavení aplikace Sizer.
Důležitější částí aplikace je však samotné nastavení rozměrů. To lze najít pod ikonou v oznamovací oblasti. Zde si můžete zadat nové rozměry a také přesnou pozici okna po změně velikosti. U ní lze zvolit jednu z již nastavených pozic (nahoře vlevo, vpravo, uprostřed, apod.) nebo si zadat přesnou pozici v pixelech. Tyto hodnoty se pak vztahují k levému hornímu rohu. Také si můžete změnu nakonfigurovat tak, že nedojde ke zvětšení, ale pouze k posunu okna.
Jedno z možných použití aplikace Sizer – u rohu okna.
Feewhee
Tento další malý prográmek dovoluje sice opět měnit velikost kteréhokoliv okna, ale také umožňuje měnit jeho průhlednost. Nemusí se instalovat a ani vám nebude zabírat místo například v oznamovací oblasti. Při běhu spotřebovává asi 1 MB operační paměti, takže o něm nebudete ani vědět.
Po jeho spuštění jej můžete používat tak, že najedete na horní lištu kteréhokoliv okna a budete točit kolečkem myši. Tím měníte velikost tohoto okna. Horní levý roh zůstává na místě a pravý dolní roh se posunuje dolů a doprava. Pokud při točení budete držet ještě klávesu Shift, pak dojde ke změně průhlednosti okna.
Točením kolečkem myši dochází ke zprůhlednění předního okna, přes které pak lze vidět okno v pozadí.
LeftSider
Poslední aplikace slouží spíše k vizuální úpravě. Umožňuje totiž přesunout tlačítka pro minimalizaci, maximalizaci a zavření okna na levou stranu horní lišty (jako je tomu u operačního systému Mac OS X) a titulek okna na pravou stranu. Po spuštění se vám objeví v oznamovací oblasti nová ikona, díky níž můžete zapínat a vypínat zrcadlové prohození horní lišty.
Problém však může nastat u aplikací, které využívají horní lištu pro různé panely či tlačítka, jako je například Google Chrome nebo Opera. V takovém případě dojde k překrytí funkčních tlačítek a jedinou možností je vypnout prohození.
Umístění ovládacích prvků okna na levé straně.
Finta na konec
Jestliže často používáte různá okna, do kterých nechcete klikat (přesun kurzoru po kliknutí, vytvoření nového prvku v grafickém editoru, apod.), pak můžete využít vestavěné funkce systému Windows 7, která dovoluje přenést do popředí okno, na které pouze myší najedete (nemusíte na něj klikat). Tuto funkci lze najít následovně: Ovládací panely → Centrum usnadnění přístupu → Usnadnit používání myši → Aktivovat okno ukázáním pomocí myši.
Okno pro zapnutí funkce Aktivovat okno ukázáním pomocí myši.
Závěr
Dnes jsme se podívali na několik aplikací, které vám dovolují hrát si s umístěním, rozměry nebo průhledností okna. Všechno jsou to malé programy, z nichž se některé nemusí ani instalovat a při běhu nevyužívají téměř žádné systémové prostředky.
Používáte i vy nějakou podobnou aplikaci pro správu oken? Chybí vám zde nějaká aplikace pro ovládání okna, o které bychom vám měli napsat? Pokud ano, můžete se s námi podělit o své zkušenosti či nápady v diskuzi.