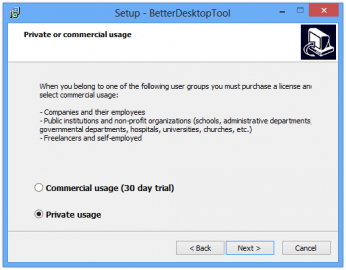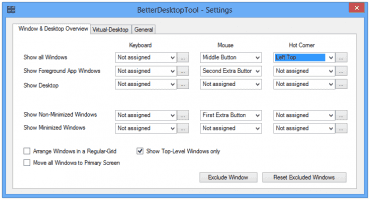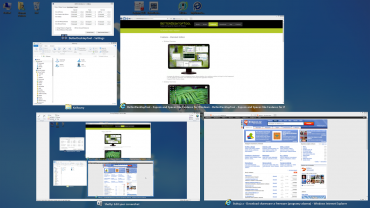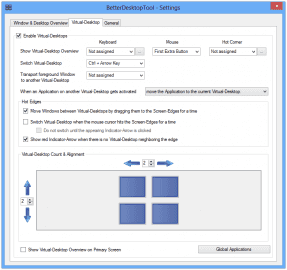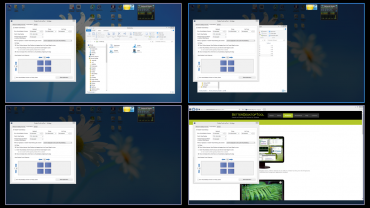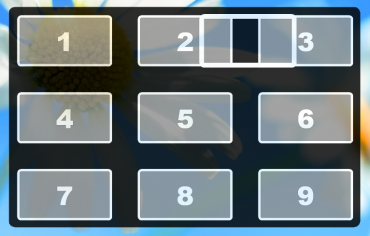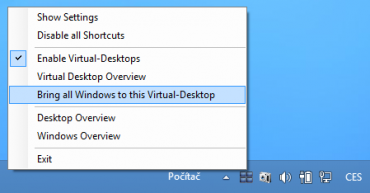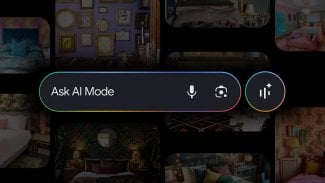Občas je těžké najít to správné okno na ploše. Zvláště, pokud pracujete souběžně v mnoha aplikacích. Systém Windows nabízí klasickou možnost přes zkratku Alt + Tab, ovšem ta příliš přehledná není. Podívejme se na aplikaci BetterDesktopTool, která vám přináší v tomto ohledu mnoho dalších možností. Navíc jistě potěší pokročilé uživatele podporou virtuálních ploch.
Jen pro novější systémy
Aplikaci lze instalovat na počítače s operačním systémem Windows Vista, 7 a 8. Starší systémy už nejsou podporovány. K dispozici je bezplatná verze pro domácí použití. Společnosti, veřejné instituce a nevýdělečné organizace pak mají k dispozici 30 denní lhůtu na vyzkoušení aplikace. Licenci vybíráte v průběhu instalace. Rozhraní aplikace je bohužel jen v angličtině.
Po dokončení instalace a spuštění programu se zobrazí hlavní okno aplikace. Přístup k němu budete moci později získat prostřednictvím ikony v oznamovací oblasti.
Pro domácí použití je aplikace k dispozici zcela zdarma
Lepší pohled na aplikace
Rozhraní aplikace je velmi jednoduché a v hlavním okně zobrazuje vše, co aplikace dokáže. V okně naleznete celkem 3 záložky. V té první lze nastavit funkce pro různé zobrazení oken na ploše, ve druhé můžete upravit nastavení virtuálních ploch a třetí obsahuje obecné volby aplikace.
V hlavním okně aplikace lze nastavit klávesy pro všechny funkce programu
Funkce aplikace jsou poměrně jednoduché. Pokud máte najednou otevřeno více aplikací, dokáže okna zmenšit a zobrazit jejich náhledy najednou na ploše. Výběrem myši pak můžete zobrazit aplikaci, kterou hledáte. Kromě toho dokáže zobrazit jen všechna okna aplikace, se kterou aktuálně pracujete, plochu bez oken, či všechna minimalizovaná nebo naopak zobrazená okna. Rovněž můžete zvolit možnost zobrazení všech oken na primárním monitoru, pokud jich používáte více, nebo zobrazení oken v pravidelné mřížce.
Jednou z funkcí aplikace je zobrazení všech oken najednou
Ke každé z těchto funkcí lze přiřadit klávesovou zkratku, tlačítko myši nebo roh obrazovky, do kterého stačí najet kurzorem. Poté se akce provede. Velmi užitečné je využití především myši, kterou má většina uživatelů stále v ruce, avšak mnohá tlačítka na ní nejsou téměř využívána.
Pokud některou ze spuštěných aplikací nechcete takto zobrazovat, stačí na její náhled v průběhu seskupeného zobrazení kliknout pravým tlačítkem a přidat ji k oknům, která bude aplikace ignorovat.
Pokud byste chtěli v některých chvílích zcela vypnout funkce aplikace, aby nezachytávala klávesové zkratky, můžete ji zcela ukončit, nebo přes ikonu v oznamovací oblasti dočasně vypnout.
Virtuální plochy se snadnou obsluhou
Druhou, neméně povedenou, funkcí aplikace je podpora virtuálních ploch. Každá z nich má svůj hlavní panel a můžete mít na nich libovolné aplikace. Tato funkce přijde vhod zejména k oddělení různých činností a okruhu aplikací. Na jedné ploše můžete mít aplikace pro zábavu, na druhé pro práci a na třetí třeba aplikace jiného uživatele.
Opět si v nastavení můžete zvolit zkratku či tlačítko myši, které zobrazí všechny plochy najednou. Díky tomu budete mít ihned přehled o tom, jaké aplikace jsou na plochách spuštěny. Rovněž je také důležité vybrat si klávesovou zkratku, jejíž pomocí se budete mezi plochami přepínat.
Nastavení virtuálních ploch
Aplikace můžete mezi plochami libovolně přesouvat a to také prostřednictvím náhledu všech ploch. Tím se vše značně zjednodušuje. Pokud máte aplikace, které chcete mít zobrazeny na každé ploše, tak ani toto není problém. V aplikaci lze definovat globální aplikace, které pak nemusíte nijak mezi plochami přesouvat, ale zobrazí se vždy. To se hodí například pro komunikační nástroje.
Mezi virtuálními plochami lze pohodlně přesouvat okna
Virtuálních ploch si lze vytvořit až 64, ovšem taková možnost už postrádá reálný význam a nedá se efektivně používat. Důležitější je však to, že se plochy vytváří v pravidelné mřížce, až po 8 v každém směru.
Přesouvání mezi virtuálními plochami je velmi názorné
Pokud však virtuální plochy nechcete vůbec používat, můžete je zcela deaktivovat opět přes ikonu v oznamovací oblasti.
Obecná nastavení
Jistě navštivte i třetí záložku v hlavním okně aplikace, která ukrývá nastavení. Zde naleznete především možnost automatického vypnutí aplikace v případě zobrazení jiných aplikací v celoobrazovkovém režimu, tedy například při hraní her. Rovněž můžete vypnout plynulé animace oken nebo zapnout gesta, která lze provádět pomocí touchpadu.
Přístup k nastavení a dalším funkcím získáte prostřednictvím ikony v oznamovací oblasti
Doplňuje funkce, které ve Windows chybí
Aplikace BetterDesktopTool dělá to, co říká její název. Přináší funkce, které usnadní používání systému a zpřehlední situaci v případě použití mnoha aplikací najednou. Díky virtuálním plochám můžete navíc získat efektivní nástroj k oddělení různých činností, takže vždy budete mít na ploše jen to potřebné. Aplikace je k dispozici zcela zdarma po nekomerční účely, takže ji můžete klidně vyzkoušet.