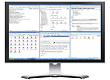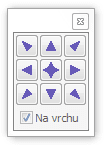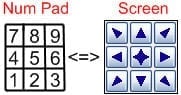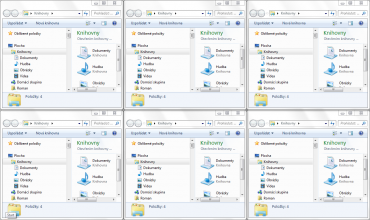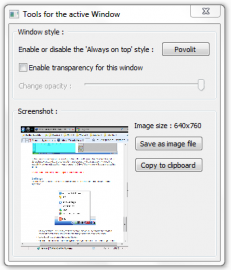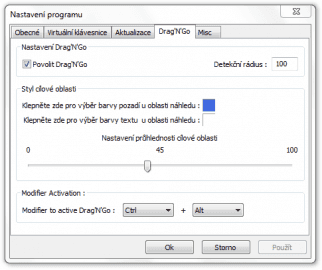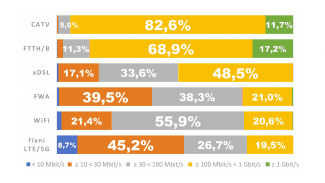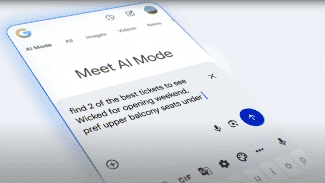Při práci na počítači potřebuje řada z nás často pracovat ve více oknech zároveň. Velikosti a rozlišení dnešních monitorů již umožňují, abychom mohli více oken umístit hezky vedle sebe a výrazně tak můžeme zrychlit svoji práci. Často používaným postupem bylo prosté roztažení oken vedle sebe. To však vyžaduje poměrně mnoho přesnosti a výsledek nikdy není dokonalý. Systém Windows 7 přinesl trochu lepší podporu v podobě funkce, díky které stačí okno přetáhnout k okraji obrazovky a to vyplní přesně poloviny monitoru. Jedná se o dobré řešení, ale nenabízí další možnosti a je tak dle mého názoru poměrně nedotažené. Občas by totiž uživatel chtěl rozmístit i více oken, či ve zcela jiném rozmístění než jen pouhým dělením na levou a pravou polovinu. Pro takové případy je zde aplikace WinSplit Revolution, která dokonale nahradí nedostatky Windows v tomto ohledu a umožní vskutku nevídané možnosti v rozmístění oken na ploše.
Ukázka zobrazení více oken na monitoru
WinSplit Revolution
Freewarová aplikace WinSplit Revolution je ideálním pomocníkem, který vám pomůže organizovat okna na vaší ploše. Je velmi jednoduchým nástrojem, který poskytuje jak základní nástroje pro snadné použití, tak i pokročilé funkce pro organizaci více oken na větších monitorech. A jak se tedy s aplikací pracuje?
Po instalaci je aplikace schována v oznamovací oblasti v podobě ikony monitoru. Stačí na ni kliknout levým tlačítkem a na ploše se objeví malé okno s 9 tlačítky. Stačí pak jen označit okno, které chcete přesunout a kliknout na jedno z tlačítek, které reprezentuje požadovanou pozici. Okno se přesune a je to. Stejnou akci můžete pro urychlení provést pomocí klávesových zkratek. Stačí zmáčknout kombinaci Ctrl+Alt+odpovídající číslo umístění a je hotovo. Takto rychle je dají okna přesouvat.
Malé okno s možnými pozicemi okna | Přiřazení čísel jednotlivým pozicím
Pozice pro okna si můžete představit jako mřížku na vašem monitoru. Okna lze do ní pak umisťovat. Velikost a rozdělení mřížky přitom není jednoznačné a je jen na vás jakou možnost využijete. Zobrazit si můžete mnoho různých kombinací, vždy v závislosti na tom, kolik oken vedle sebe potřebujete mít. Ideální a nejčastěji používanou volbou budou zřejmě dvě okna vedle sebe. Pomocí tlačítek v malém okně můžete vytvořit mřížku až pro celkem 6 oken (2 na výšku a 3 na šířku monitoru).
2 okna vedle sebe | 6 oken vedle sebe již vyžaduje vyšší rozlišení
Pokročilé možnosti
U zmíněných voleb však aplikace rozhodně nekončí a jsou spíše začátkem. Velmi příjemnou funkcí je Mozaika, která by se dala vyložit jako automatické rozložení oken. Stačí zmáčknout klávesovou zkratku Ctrl+Alt+m a okna se na monitoru srovnají.
Další funkci najdete pod zkratkou Ctrl+Alt+c, která okamžitě zavře všechna otevřená okna. Třešničkou na dortu je pak funkce se zkratkou Ctrl+Alt+f, která dokáže rozdělit plochu monitoru pro dvě okna v jiném poměru než 1:1. Sami si posuvníkem můžete stanovit poměr velikostí oken a to nejen horizontálně, ale i vertikálně.
Pokud máte vybráno některé okno, můžete pro něj podrobněji upravit vzhled. Klávesová zkratka Ctrl+Alt+t vyvolá okno, ve kterém můžete povolit či zakázat funkci "vždy nahoře", povolit průhlednost okna si či dokonce udělat screenshot celého okna.
Nastavení možností aktuálního okna
Novou funkcí je pak možnost pojmenovaná Drag'n'go. Jedná se o přesun okna do mřížky za pomoci tažení myší. Stačí držet klávesou zkratku Ctrl+Alt a myší táhnout okno po ploše. Na ní se začnou objevovat modré oblasti, do kterých by se pro puštění tlačítka myši okno přesunulo. Rychle se tímto způsobem dají okna rozmístit a sám jsem si na tuto funkci velmi rychle zvykl. Kombinuje v sobě totiž všechny funkce programu a dá se rychle a snadno obsluhovat.
Nastavení
Aplikace disponuje také nastavením, ve kterém je možné řadu možností upravit. Přístup k němu získáte prostřednictvím pravého tlačítka myši a ikony v oznamovací oblasti. Najdete zde nejen nápovědu k aplikaci, ale i nastavení klávesových zkratek, pokud vám přednastavené nevyhovují, nastavení rozložení, ve které je možné manuálně upravit pozice všech možných rozložení, a samotné nastavení programu. V něm najdete výběr jazyka, ve kterém nechybí čeština, nastavení malého okna s tlačítky pro rozmístění oken, nastavení automatických aktualizací či upravení funkce Drag'n'go.
Nastavení program a funkce Drag'n'go
Závěr
Program WinSplit Revolution je vskutku revoluční. Je skvělým nástrojem, který si jistě zaslouží pozornost uživatelů. Pokud pro něj máte využití a pracujete ve více oknech na větším monitoru, jistě se stane vaším pomocníkem, kterého jste chtěli dávno mít. Zdarma nabízí to, co ve Windows dosud chybělo. Použití tohoto programu je snadné a velmi efektivní.