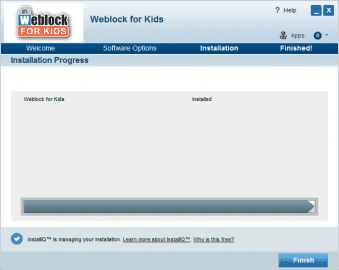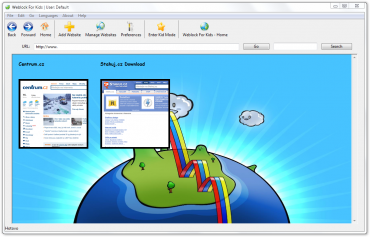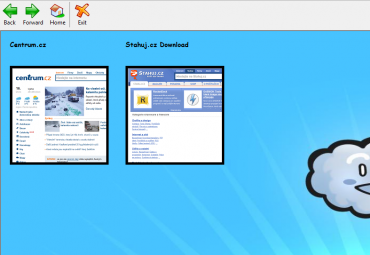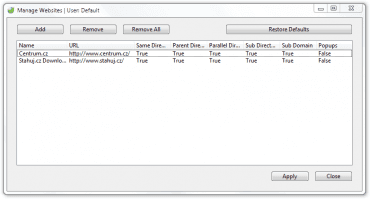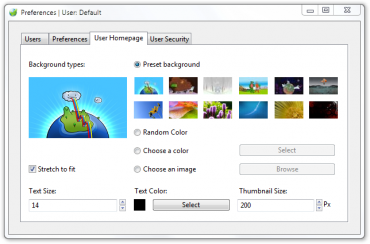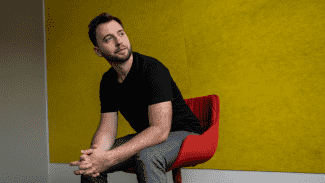O tom, kolik nebezpečí nebo závadných informací číhá na děti na internetu, ani není třeba dlouze psát. Strach rodičů pouštět děti k počítači a také internetu je dnes tak plně opodstatněný. Pokud však zavedete příslušná opatření a zvolíte tu správnou aplikaci, není se téměř čeho bát a můžete svou ratolest nechat surfovat po povolených webových stránkách. Se vším vám pomůže speciálně upravený prohlížeč WebLock For Kids.
Trochu nefér instalace
WebLock For Kids je bezpečnou a kvalitní aplikací, kterou však mírně sráží instalátor. Ten slouží totiž jako nástroj k instalaci více produktů. Pokud tedy nechcete v počítači hromadu dalších programů, klikněte po spuštění instalace na tlačítko Accept jen jednou (to je určeno pro odsouhlasení instalace prohlížeče) a dále už jen na Decline. Tím odmítnete všechny další produkty. Při instalaci jsou data stahována z internetu, takže i při špatné volbě můžete instalaci nechtěné aplikace ještě včas přerušit.
Instalace prohlížeče
Po instalaci lze aplikaci spustit. Na první pohled vypadá jako prohlížeč z dob minulých. K vykreslování využívá jádro Internet Exploreru, jehož přítomnost v systému aplikace vyžaduje.
Rozhraní aplikace je velmi jednoduché a obsahuje jen několik základních ovládacích prvků. Nečekejte v žádném případě nejnovější technologické novinky. Je to prohlížeč určený pro děti a pro tento účel to zkrátka stačí. To, co před sebou však uvidíte, je rozhraní určené pro vás – rodiče. V rozhraní tak naleznete přístup do nastavení, adresní řádek i vyhledávání. To vše v dětském režimu vůbec není.
Hlavního okno prohlížeče s domovskou stránkou
Do dětského režimu se můžete přepnout pomocí tlačítka Enter Kid Mode. Poté se objeví rozhraní, které je určeno pro děti. K dispozici jsou pouze tlačítka pro pohyb zpět a dopředu, návrat na domovskou stránku a tlačítko pro opuštění režimu (lze ochránit heslem). Domovskou stránku pak tvoří povolené webové stránky s dětským motivem na pozadí. Nic víc dítěti není povoleno. Ani adresní řádek není k dispozici. Pouze weby, které sami povolíte. Tím máte jistotu, že bude surfování po internetu aspoň trochu bezpečné. Aby se však aplikace chovala podle vašeho přání, je nutné ji nejdříve správně nastavit.
Výrazně zjednodušené rozhraní při přepnutí do dětského módu
Jak nastavit prohlížeč pro děti?
Příprava prohlížeče pro děti spočívá ve dvou krocích. Prvním z nich je vložení povolených webů, druhým pak nastavení bezpečnosti a chování aplikace.
Přidání povolených webů je snadné a rychlé. Stačí v prohlížeči stránku navštívit a přidat ji tlačítkem Add Website. Pro úspěšné přidání a zařazení na domovskou stránku je ještě nutné pořídit snímek obrazovky, nebo nahrát nějaký obrázek z počítače či internetu. A to vše pro snadnější orientaci mezi stránkami. Takto přidané stránky je možné pak snadno spravovat a případně mazat. U každé stránky můžete navíc určit, zda budou na ní povoleny také subdomény nebo jiné složky.
Správa povolených webových stránek
Druhou a nezbytnou částí je návštěva samotného nastavení aplikace. Zde můžete provést významná bezpečnostní rozhodnutí, která zásadně ovlivní chování aplikace. Především zde můžete vytvářet různé profily. Ty lze využít například pro více dětí, pokud jsou ve větším věkovém odstupu.
Jako nezbytná možnost se zde nabízí nastavení hesla, bez kterého dítě nebude moci opustit dětský režim a nebude moci spustit jinou aplikaci v počítači. Rovněž vám aplikace dává možnost logovat všechny navštívené stránky včetně těch, které byly zablokovány. Aby byla aplikaci dítěti skutečně přívětivá, můžete změnit také písmo a obrázek na pozadí.
Nastavení pozadí pro domovskou stránku
Poslední záložka nastavení pak nabízí nastavení časového limitu, během kterého může váš potomek brouzdat po internetu. Můžete také zapnout zmíněnou ochranu heslem a zakázat v dětském režimu jakýkoliv přístup k funkcím systému.
Ne zcela stoprocentní ochrana
Aplikace má dvě mouchy. První a pro mnohé nepodstatnou je anglické rozhraní. Tomu nemusí každý rodič rozumět. Druhou chybou je pak to, že ne ve všech systémech je dětský režim opravdu stoprocentní. V mém případě se totiž aplikace nechovala úplně správně. Po kliknutí na dětský režim se sice aplikace maximalizovala, ovšem bylo možné se přepnout pomocí klávesové zkratky Alt+Tab zpět do rozhraní po rodiče. Tak by se mohlo dítě dostat z aplikace ven. Pokud jsem však kliknul znovu na dětský mód, vše zafungovalo správně, aplikace se maximalizovala a nebylo možné z ní pomocí této zkratky uniknout. Stále ji však šlo zavřít pomocí zkratky Alt+F4. Tyto zkratky však děti, po které je tato aplikace určena, obvykle neznají.
I přes některé nedostatky je aplikace stále dostačující pro to, aby zajistila dětem dostatečné bezpečí při surfování na internetu. Jako rodičům vám dává plnou kontrolu nejen nad weby, které dítě může navštěvovat, ale také nad časem, který dítě u počítače stráví. Pokud máte doma ratolest, u které stále váháte, zda jí již internet dovolit, vyzkoušejte WebLock For Kids – speciální a bezplatný prohlížeč určený právě dětem.