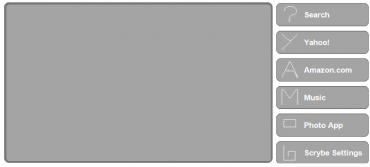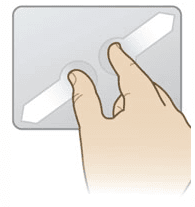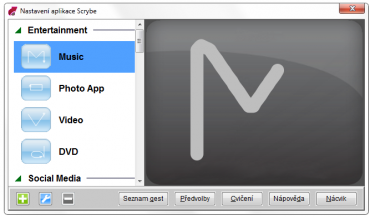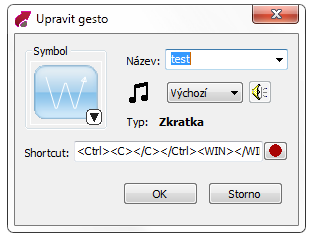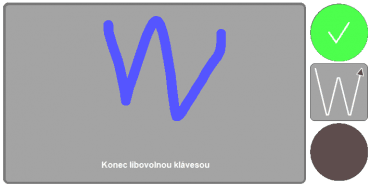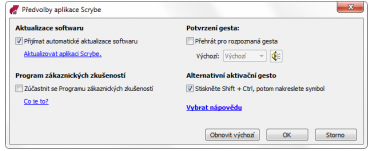Myš je oblíbeným nástrojem pro ovládání počítače. Při přechodu ze stolního počítače na notebook však zjistíte, že pomocí touchpadu provádíte mnohé operace daleko pomaleji a mnohdy musíte využít i více tlačítek (pokud nemáte například na touchpadu prostřední tlačítko nebo pokud vám nefunguje posuvník místo kolečka). To je pak daleko schůdnější používat klávesnici. Avšak operační systém Microsoft Windows není tomuto způsobu příliš nakloněn. V takovém případě je dobré pořídit si spíše nějaký spouštěč aplikací nebo program na klávesové zkratky.
Pokud však chcete zůstat u notebookového zástupce myši (touchpadu), existuje i pro vás řešení pro zrychlení práce. Jestliže máte touchpad od společnosti Synaptics (což má v dnešní době zřejmě většina notebooků), pak můžete využít jejich nástroj nazvaný Scrybe.
Vstupní pole pro zadávání gest. Vpravo lze vidět nápovědu pro důležitá gesta.
Scrybe
Tento nástroj vznikl jako nadstavba pro Synaptics Gesture Suite, což je souhrn funkcí umožňující používat více prstů / dotyků paralelně na touchpadu (tyto možnosti nabízí Mac již delší dobu). Ty vám dovolují například posouvat se po stránce tažením více prstů, zvětšovat či zmenšovat obrázek oddalováním dvou prstů od sebe nebo rotovat obrázek točením dvou prstů po kružnici. Podrobnější přehled můžete najít například zde.
Scrybe využívá možností více paralelních dotyků pro vyvolání vstupního pole pro gesta. Gesto lze pak zadat kreslením jedním prstem na touchpadu.
Nástroj si můžete stáhnout z odkazu níže. Při instalaci vám budou staženy automaticky nové ovladače pro touchpad a další soubory potřebné pro Scrybe. Po dokončení instalace je potřeba restartovat systém pro správnou funkčnost nainstalovaného nástroje.
Vlevo ukázka přiblížení či oddálení pomocí Synaptics Gesture Suite. Obrázek z odkazu výše. Vlevo ukázka zadání gesta pro otevření hudebního přehrávače. Po rozpoznání gesta se vám zabarví do modra a zobrazí se rozpoznaná akce.
Ovládání
Pro zobrazení vstupního pole pro kreslení gest stačí kliknout na touchpad paralelně třemi prsty. Tím se otevře šedé políčko, vedle kterého je několik důležitých gest. Zřejmě nejdůležitější pro vás bude zprvu nastavení, které je zobrazeno úplně dole. K němu se lze dostat také přes ikonu v oznamovací oblasti.
Pokud chcete do otevřeného vstupního pole zadat nějaké gesto, stačí kdykoliv po uvolnění tří prstů kreslit (bez přerušení). Jestliže napíšete gesto správně, obarví se modře, pokud špatně, pak se zabarví červeně.
Seznam všech výchozích gest můžete najít pod tlačítkem Seznam gest v Nastavení.
Nastavení všech gest.
Přidávání, úprava, odstranění a nácvik gest
V okně Nastavení najdete náhledy jednotlivých gest. Po kliknutí na kterékoliv z nich se vám zobrazí větší náhled zahrnující vyvolání vstupního okna a psaní gesta.
Kterékoliv gesto lze upravovat pomocí malé modré ikony klíče pod seznamem. Zde lze upravit například výchozí přehrávač hudby nebo prohlížeč obrázků, výchozí webovou vyhledávací službu (bohužel nelze přidat vlastní, můžete jenom vybrat z připravené nabídky) nebo emailovou službu.
Vytvoření nového gesta či úprava existujícího.
Vlastní gesta si můžete přidávat pomocí zeleného plus. To vám otevře malé dialogové okno, do kterého zadáváte název, gesto (vybíráte z již připravených a neobsazených) a akci. Akce může reprezentovat buďto otevření zadané webové adresy, spuštění vybrané aplikace nebo provedení nahrané sekvence stisknutí kláves a klávesových zkratek. I když se může zdát poslední možnost jako nejméně používaná, osobně se mi zdá jako jedna z nejmocnějších funkcí, které Scrybe dovoluje. Můžete si totiž nahrát libovolnou posloupnost stisknutí a držení kláves, které se pak provedou ve stejném pořadí.
Odstranění gesta je velmi jednoduché a provádí se pomocí tlačítka s ikonou červeného minus. Pokud je tlačítko šedé, pak se jedná o výchozí gesto, které nelze smazat.
Jestliže se vám jeví některé gesto komplikované a pořád se vám jej nedaří napsat správně, můžete využít cvičebního pole, které vyvoláte u libovolného gesta tlačítkem Nácvik. Zde máte klasické vstupní pole. Pokud napíšete gesto správně, rozsvítí se vám zelené kolečko, pokud špatně, pak červené.
Nácvik gesta. Vpravo uprostřed je zobrazeno to, co máte kreslit.
Nastavení
Aplikace není nijak komplexní a proto ani možností nastavení nejsou nijak obsáhlé. Můžete si například povolit automatické aktualizace nebo přehrávání zvuku po rozpoznání gesta. Důležitou možností je však používání kláves Ctrl+Shift místo klepnutí třemi prsty. Jakmile pak stisknete tyto dvě klávesy a začnete kreslit gesto, otevře se vám vstupní pole pro gesta. Po puštění kláves se gesto rozpozná a provede. Tato cesta je bohužel poněkud pomalejší než původní.
Možnosti nastavení aplikace.
Závěr
Nástroj Scrybe je nadstavbou Synaptics Gesture Suite a umožňuje uživateli využívat touchpad pro psaní gest. Ta mohou spouštět aplikace, zastupovat posloupnosti klávesových zkratek nebo otevírat internetové adresy. Nástroj obsahuje již několik předdefinovaných gest, která se můžou hodit téměř každému, ale máte i možnost si přidávat vlastní gesta nebo ty existující upravovat.
Aplikace je kompletně v češtině a zdarma. Bude vám však fungovat pouze pokud máte touchpad od společnosti Synaptics.