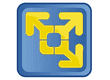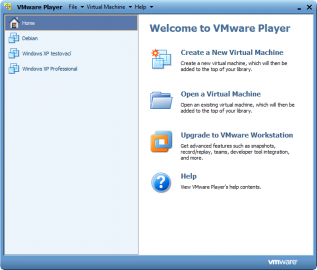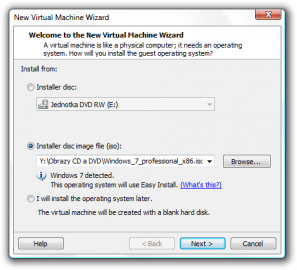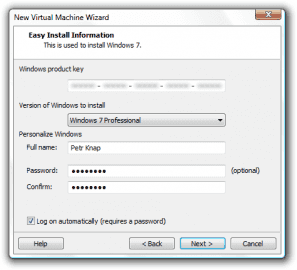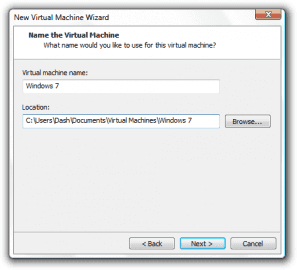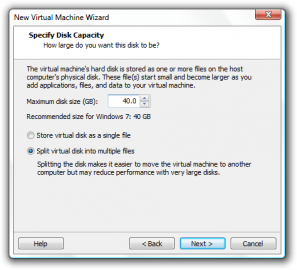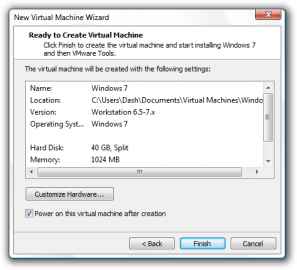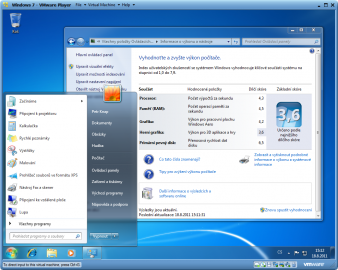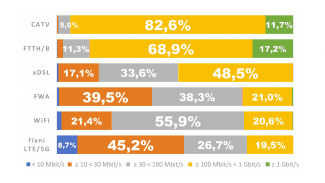Virtualizace je mocný nástroj, který většina z nás do jisté míry využívá a ani o tom neví. Hlavní využití pro běžné uživatele má virtualizace v podobě pískovišť, trezorů a podobně nazvaných virtuálních úložišť. Zde jde o virtuální prostor, který je od samotného operačního systému izolován. Jedná se o bezpečnostní prvek, díky kterému lze například používat shareware produkty a nezamořit si s nimi systém. Jedním z mnoha příkladů této jednodušší virtualizace je Sandboxie (ke stažení pod článkem). Nicméně, není nutné se držet pouze této jednodušší virtualizace. Je možné, a mezi geeky celkem i běžné, virtualizovat hardware - tedy celý počítač.
Virtualizovaný hardware může posloužit ke spoustě věcí. Můžete si na něm například vyzkoušet, jak se instaluje operační systém, aniž byste mohli cokoliv poškodit. Samozřejmě zrovna tak vám může virtuální počítač posloužit k provozu aplikace určené pro MS-Dos nebo k vyzkoušení jakéhokoliv jiného operačního systému. Uživatelé Windows si tak mohou snadno vyzkoušet GNU/Linux, Mac OS X či nejnovější testovací verze Windows.
VMware Player
Popravdě, mezi zdarma dostupnými virtualizačními nástroji existuje pro VMware Player silná konkurence v podobě VirtualBox a Virtual PC (ke stažení pod článkem). Avšak VMware ve svých produktech, včetně zdarma dostupného Player (ke stažení pod článkem), nabízí běžným uživatelům dvě zásadní věci navíc. A na ty se teď zaměříme.
Hlavní okno VMware Player
Hlavní okno VMware Player obsahuje dvě části. Nalevo je menu se záložkami (postupně se zde vytváří seznam virtuálních počítačů). A napravo je seznam akcí, které lze provádět. Spuštění virtuálního stroje lze realizovat buď přes toto okno, anebo poklepáním na VMX soubor (můžete si vytvořit zástupce VMX souboru na pracovní ploše).
Jelikož je uživatelů Windows XP stále nezanedbatelné procento, ukážeme si, jak do virtuálního počítače nainstalovat Windows 7. Stejný postup samozřejmě můžeme uplatnit i pro jiné operační systémy. Pokud se vám nechce platit za Windows, vyzkoušejte si například Ubuntu.
Vytvoření a zprovoznění virtuálního počítače
Abychom mohli vůbec začít, je nutné nejprve vytvořit virtuální počítač. V hlavním okně na kartě Home
klikneme na Create a New Virtual Machine
, čímž se nám spustí průvodce vytvořením nového virtuálního počítače.
Výběr instalačního média operačního systému
V prvním kroku je zapotřebí zvolit instalační médium operačního systému. Nejsnazší je vsunout instalační médium do mechaniky a tu vybrat v roletkovém menu pod položkou Installer disc
, nebo pod položkou Installer disc image file (ISO)
najít na pevném disku ISO obraz instalačního média. V těchto dvou případech si VMware sám zjistí druh operačního systému. V jiném případě se nás průvodce na operační systém zeptá.
Informace k bezobslužné instalaci
V dalším kroku si od nás VMware Player vyžádá údaje nutné k instalaci. Pokud tyto informace vyplníme správně, potom se instalace provede sama - bezobslužně. U některých UNIXových systémů a starších Windows je instalaci nutné provést standardním způsobem.
Pojmenování a umístění
Po vyplnění údajů nutných k instalaci se nás VMware Player zeptá, kam chceme virtuální počítač uložit a jak se bude jmenovat. Na pevný disk se virtuální počítač uloží v podobě několika souborů, které lze relativně snadno přenášet a zálohovat.
Vytvoření pevného disku
Jakmile má VMware Player jasno v tom, kam na pevný disk smí ukládat, zeptá se nás na velikost pevného disku. Podle zvoleného operačního systému nám VMware Player navrhne ideální velikost pevného disku (lze ji změnit) a nechá nás zvolit, zda pevný disk virtuálního počítače uchovávat v podobě jednoho velkého souboru, nebo jej rozdělit na několik menších souborů. Osobně raději volím několik menších souborů, neboť se snáze zálohují a defragmentují.
Potvrzení konfigurace
Na závěr nás VMware Player seznámí se vším, co jsme mu zadali. Část hardwarové konfigurace si při použití průvodce VMware Player určí sám. Pokud chceme cokoliv změnit, například snížit velikost RAM, poslouží nám k tomu tlačítko Customize Hardware
. Kliknutím na tlačítko Finish
ukončíme průvodce a spustíme virtuální počítač.
Hotová instalace
Instalace se provede sama. Okno VMware Playeru můžeme s klidným svědomím minimalizovat a počkat si na uvítací znělku operačního systému. Instalace se provede včetně doinstalování ovladačů a zprovoznění VMware Tools. VMware Tools jsou nástroje, které nám práci s virtuálním počítačem usnadní. Například nám dovolí soubory přesouvat mezi skutečným a virtuálním počítačem s pomocí drag&drop nebo zkopírovat a vložit.
Proč VMware Player a ne jiný nástroj?
Zajisté vás již na začátku napadla otázka, proč vlastně používat VMware Player a ne třeba VirtualBox nebo Virtual PC. Naznačil jsem, že VMware Player má oproti konkurenci dvě věci navíc. Obě dvě jste již měli možnost vidět. První bonusovou funkcí VMware Player je snadná instalace operačního systému. S VMware Player prostě nepotřebujete mnoho znalostí, proto je vhodný pro začátečníky i pokročilé. Druhou bonusovou funkcí je fungující akcelerace 3D grafiky. Díky tomu si můžete ve virtuálním počítači zahrát i starší hru nebo vyzkoušet efekty Aero.
Na úplný závěr musím ještě podotknout důležitou informaci, která se týká jakékoliv virtualizace. Virtuální stroj nemůže poskytnout vyšší výkon než fyzický stroj, na kterém běží.