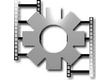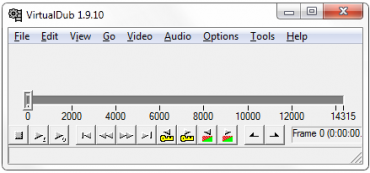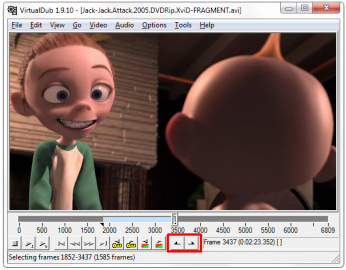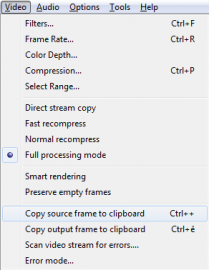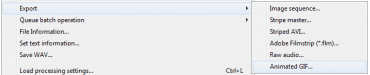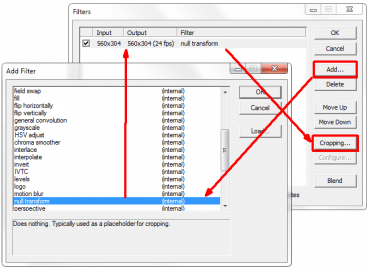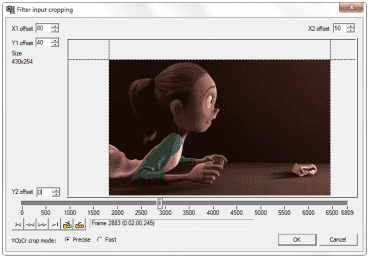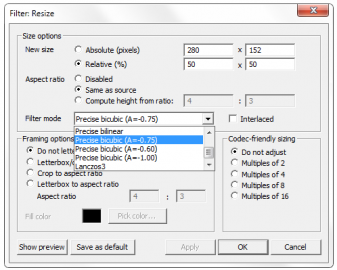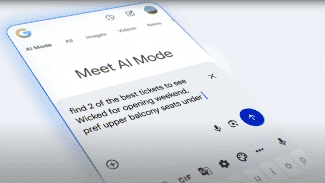Editorů videa je spousta a hodně z nich i schopných. Některé obsahují pouze základní funkce, a proto se také velmi lehce ovládají. Jiné mají funkcí více a často se stanou nepřehlednými obludami. K těm nejznámějším a nejschopnějším patří i VirtualDub. Pro začátečníka se může zpočátku jevit složitý, ale chvíle tréninku stačí k jeho ovládnutí.
Jestliže se vám bude jevit opravdu složitý a nepřehledný, můžete vyzkoušet jinou alternativu, kterou je Windows Movie Maker. O něm jsme vám již dříve na Digitálně psali v tomto článku.
Okno aplikace.
VirtualDub
Jestliže je multifunkčních editorů videa více, proč si zvolit právě VirtualDub? Jeho velkou výhodou je rychlost, se kterou pracuje. Také dovoluje přidávat další pluginy (filtry) i od jiných tvůrců, které dodají ještě více funkcí. A neposlední výhodou je také portabilita aplikace (nemusí se instalovat).
V článku se podíváme na základní operace, které se dají s VirtualDubem provádět. Pokud se vám zalíbí, můžete jej více prozkoumat a upravit si video přesně podle sebe využitím všech jeho funkcí.
První operací, kterou budete chtít provádět snad vždy, je přidání videa. To lze provést přetažením souboru na okno aplikace nebo přes menu File -> Open video file. Poté s ním již můžete pracovat.
Rozdělování a spojování
Jednou ze základních operací, pomocí nichž můžete video upravit, je rozstříhání na více kousků nebo spojení více videí do jednoho celku.
Pro rozstříhání videa si zvolte jak v menu Video, tak také Audio položku Direct Stream Copy (přesně zkopíruje původní video a audio, bude to tudíž opravdu rychlá operace). Dále si posuňte posuvník na pozici, ve které chcete mít začátek ustřižené sekvence, klikněte v dolním panelu na ikonu, která připomíná poloviční šipku doleva (viz. Obrázek), poté označte pozici, kde má sekvence končit, a klikněte na poloviční šipku doprava. Nyní již jen zvolíte v menu File položku Save Segmented AVI, zadáte lokaci a jméno a počkáte na dokončení procesu.
Stříhání videa. Dole můžete vidět označeny poloviční šipky.
Pro spojení více částí do jednoho videa jednoduše přidáváte kousky postupně tak, jak mají jít za sebou. Pro přidání další části (po přidání první) kliknete na File -> Append AVI segment. Ale pozor, videa musí mít stejný počet snímků za sekundu. Pokud bude tento parametr jiný, dostanete pouze oznámení o chybě a video se nepřidá.
Převod na obrázky
Jestliže potřebujete jakkoliv získat jeden nebo i více obrázků z videa, opět lze použít VirtualDub.
Pro získání jediného snímku z videa jednoduše najeďte posuvníkem na danou pozici a v menu Video zvolte Copy source frame to clipboard, čímž dojde k uložení snímku do schránky. Obrázek pak vložíte do libovolného editoru obrázku zkratkou Ctrl+V.
Pro uložení jediného snímku použijte označenou položku na obrázku v menu Video.
Pokud chcete získat více snímků jako obrázek, lze si stejně jako při rozdělování označit část videa (při neoznačení dojde k převodu celého videa). Poté kliknete na File -> Export -> Image sequence. V novém okně vyberete název, formát a cestu.
Jestliže chcete například pouze každý 34tý snímek a ne všechny, jděte do menu Video -> Frame rate. Zde zvolte v druhé části Decimate by a zadejte 34 (pro jiný počet zadejte správné číslo). Dále postupujte stejně jako v předešlém případě.
Pro převod videa na animovaný GIF soubor lze opět označit část videa. Následně zvolíte File -> Export -> Animated GIF. V novém okně lze nastavit, zda se má animace přehrát pouze jednou, nekonečně krát nebo podle zadaného počtu.
Pro uložení sekvence obrázků nebo GIF animace najeďte do menu File->Export.
Ořezání a změna velikosti
Nyní se konečně dostáváme k tomu nejsilnějšímu, co VirtualDub umí. A to jsou filtry. Před jejich používáním si zkontrolujte, zda máte Video i Audio nastaveno na Full processing mode. Poté klikněte na Video -> Filters.
Pro nastavení ořezání bez jakéhokoliv dalšího efektu musíme nastavit prázdný filtr, kterému dodatečně přidáme ořez. To lze provést přidáním (tlačítko Add) filtru Null transform (prázdná transformace), jeho označením a poté kliknutím na Cropping. V novém okně jednoduše nastavíte ořez ve směru X (zleva a zprava) a ve směru Y (shora a zdola).
Vlevo je postup pro přidání filtru ořezání, vpravo nastavení ořezání.
Změna velikosti se od ořezu liší tím, že neodřeže z videa jeho část, ale video smrští (či roztáhne). To provedete přidáním filtru Resize. V jeho nastavení můžete najít novou velikost (procentuální nebo absolutní), poměr stran, metodu filtrace (čím nižší, tím kvalitnější, ale také se bude déle zpracovávat) a další.
Nastavení filtru pro změnu velikosti.
Co dál?
My jsme se zde podívali pouze na špičku ledovce funkcí a možností VirtualDubu. Jak jste si jistě všimli, jenom samotných filtrů je dostupných spousta a ještě spoustu dalších si můžete stáhnout z internetu. Není tak nic složitého otočit video horizontálně nebo vertikálně, přidat do videa vlastní průhledné logo, rozmazat video, přidat efekt rozmazání pohybu nebo zaměnit všechny barvy jen za bílou a černou podle světlosti pixelu. Také lze nastavovat různé kodeky jak videu, tak také audiu.
Pro ukázku složitější operace se můžete podívat na článek o možnosti přidání titulků napevno do videa, který jsme psali již dříve.