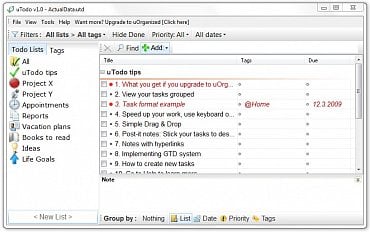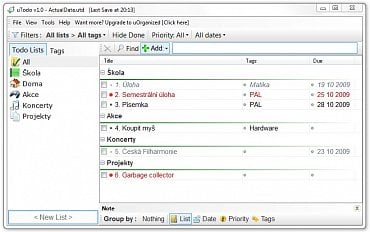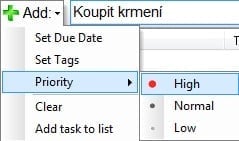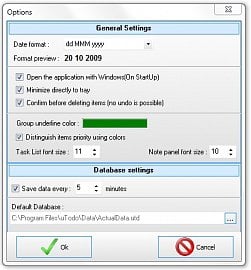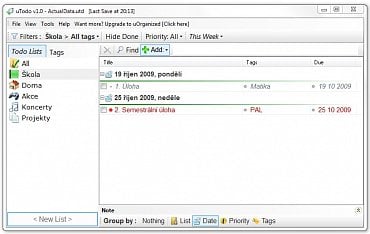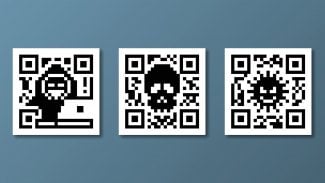Velká spousta lidí používá nejrůznější bločky a diáře k tomu, aby si poznamenali své úkoly a povinnosti. Také události, které se kolem nich budou dít. Avšak uživatelům počítačů (natož tak notebooků) se může zdát zbytečné, zavádět další cestu zaznamenávání si těchto údajů. Proto hledají způsoby, jak tyto věci dostat přehledně do počítače. Jednou možností může být kalendář, jakým je například Rainlender, o kterém jste se mohli před nějakou dobou na digitálně dočíst v tomto článku. Další možnost si představíme dnes.
Je jí aplikace uTodo, kterou vytvořila společnost VeetoSoft. Ta má v tomto oboru již zkušenosti, protože od ní pochází program uOrganizer. Ten je bohužel placený. Proto vydala jeho obdobu a to úplně zdarma.
Po prvním spuštění aplikace.
První spuštění
Při instalaci by vás nemělo nic překvapit a zdárně byste se měli prokousat až k prvnímu spuštění. Při otevření hlavního okna se v něm objeví směs různých poznámek, událostí a úkolů, které jsou zde pouze pro ukázku. Pokud se chcete nechat inspirovat v tvorbě vašich upozornění, můžete si některé z nich projít. Ale dříve či později je budete chtít určitě všechny smazat. To můžete provést velmi jednoduše přes horní menu File a zde pod položkou Clear database. Ještě na vás pro jistotu vyskočí malé upozorňující okýnko, které se ptá, zda nechcete stávající databázi uložit, což je jenom na vás.
Přidávání kategorií, úkolů a událostí
Jakmile máte čisté plátno, můžete začít svou organizaci. Nejprve si dobře rozmyslete kategorie, které chcete přidat. V levé části se přepněte na záložku Todo list a dole napište jméno nové kategorie. Poté stačí jednoduše stisknout enter. Takto jich můžete přidat, kolik jen budete chtít. Pokud ji označíte a kliknete na ni pravým tlačítkem, můžete ji editovat, mazat a hlavně u ní měnit ikonku. Na výběr máte hned ze 79 předdefinovaných.
Události a úkoly. Vlevo lze vidět různé ikonky.
Dále následuje vytváření samotných upomínek. K tomu slouží textové pole pod horním menu. Jednoduše do něj vpisujete název události či úkolu a po stisknutí enteru jej vložíte mezi již existující. Avšak program dovoluje daleko víc než jen tohle. Můžete si totiž nastavit podrobnější parametry. Pokud kliknete na Add, rozbalí se vám malá nabídka s možnostmi. Zřejmě neužitečnější je přidání data vypršení/uskutečnění, což můžete udělat také vepsáním dvou středníků (;;) do textového pole (tím vyvoláte zadávání data). Dalším parametrem je priorita, která se dá opět zadat textově pomocí + a - (postupně znamená vyšší a nižší prioritu). Posledním parametrem je tag, což můžete využívat jako určitý druh označení. Pokud máte již nějaký tag v programu definován, jednoduše jej vyberete z nabídky. Přes textové pole tag zadáte zapsáním dvou levých hranatých závorek ([[).
Pokud pak budete chtít kdykoliv cokoliv u události změnit, jednoduše ji označíte a kliknete na ni pravým tlačítkem myši. Z menu možností si vyberete přesný požadavek a změníte údaje.
Vlevo vidíte nastavení parametrů při přidávání události / úkolu, vpravo poznámku na ploše.
Ukládání, nastavení a export
Pozor však na ukládání vytvořených událostí. Vytvoření události totiž neznamená její automatické vložení do databáze. Musíte tak buďto ukládat vždy pomocí menu anebo nechat aplikaci uložit veškeré změny automaticky. To se provádí s výchozím nastavením každých pět minut. Avšak tento interval si můžete změnit v nastavení aplikace. Tam lze také nastavit způsob zobrazování data, automatické spouštění programu při startu systému Windows, minimalizování do oznamovací oblasti nebo velikost písma událostí.
Další vestavěnou funkcí aplikace je export dat do textového souboru, html souboru nebo databázového souboru. Takto si můžete své události nechat vygenerovat a například je poslat přes mail či icq nebo umístit někam na web. To provedete přes horní menu Tools.
Možnosti nastavení aplikace.
Prohlížení
Uživatelům s rušnějším životem se může stát, že jejich seznam začne být poněkud nepřehledný, protože obsahuje spoustu různých událostí a úkolů z nejrůznějších kategorií, s nejrůznějším datem (dokonce i propadnutým) a různou prioritou. V horní liště si můžete pomocí výsuvných menu a tlačítek rychle přepínat mezi různými módy zobrazení, které jsou vytvořeny podle parametrů.
Druhá možnost pro zpřehlednění seznamu je spodní lišta, kde si vybíráte, jakým způsobem budou upozornění rozdělena do skupin a podle čeho budou seřazena.
Posledním velmi důležitým a užitečným prvkem aplikace je možnost tvorby poznámek na plochu. To můžete provést pomocí tlačítka Make sticky note, které najdete jak v menu pod pravým tlačítkem myši u každé události, tak také v horním menu Tools. Pomocí tohoto tlačítka vytvoříte poznámku se vzhledem malého papírku. Ta se přidá na plochu a vy si ji můžete různě editovat (barvu, průhlednost, umístění nad všemi okny atd.).
Zde jsou zobrazeny události / úkoly pouze z kategorie Škola, jsou seřazeny podle data a rozděleny do skupinek podle data. Jsou také zobrazeny pouze události z tohoto týdne.
Závěr
Aplikace uTodo se může stát perfektním pomocníkem s vaším rozvrhem. Jejími chvályhodnými vlastnostmi jsou automatické ukládání událostí v určitém časovém intervalu, možnost seřazovat a třídit zobrazené události, vytvářet poznámky na ploše, rozšířené dělení do kategorií, priorit a nastavování tagů. Nevýhodou může být neschopnost jakkoliv upozornit, že dojde/dochází k vypršení události.