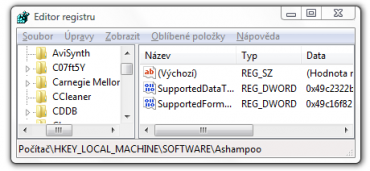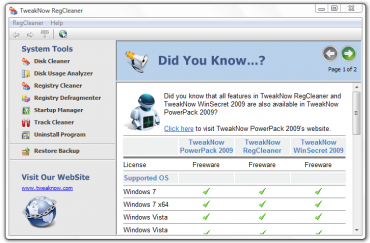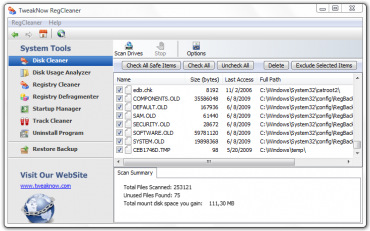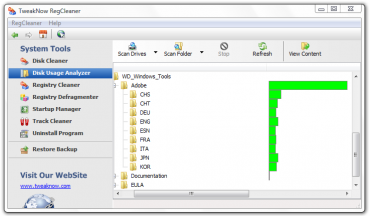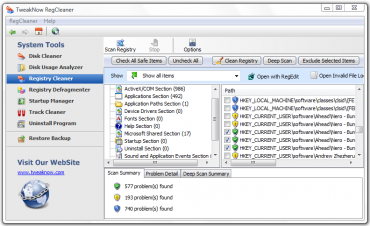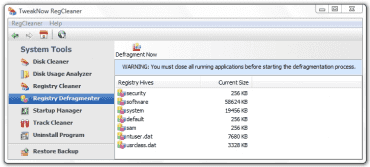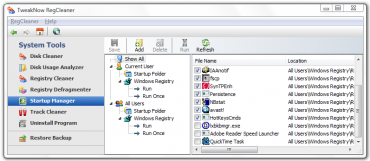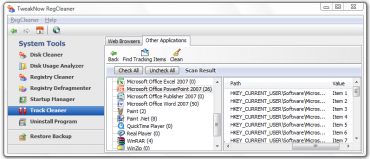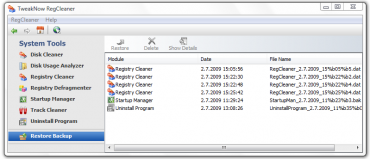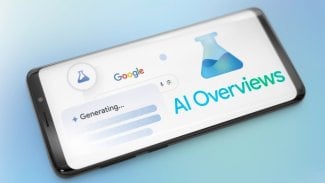Registry
Operační systém Windows se neustále zdokonaluje a chrání především sám sebe před možnými poškozeními. Také se zdokonaluje v rychlosti a poskytovaných službách. Ale neustále mu uniká několik problémů, se kterými si neví rady.
Jedním z těchto problémů je i neustálé zaplácávání registrů zbytečnými a nepotřebnými daty.
Registry jsou důležitou částí operačního systému Windows. Většina aplikací totiž používá právě registry pro ukládání svých nejcitlivějších a nejdůležitějších dat. Pokud nainstalujete nový program nebo hru, v registrech se vytvoří nová položka. Pokud program či hru později odinstalujete, tato položka se smaže. Avšak může se stát chyba a položka zůstane v registrech, aniž by k ní vedla jakákoliv cesta nebo aniž by měla jakékoliv využití. Program totiž nedokázal smazat svá data a tak je nechal uživateli v operačním systému.
Pokud tedy nainstalujete a odinstalujete spoustu aplikací nebo her, může se u některých z nich stát, že jejich data v registrech zůstanou. Nepotřebné údaje navýší velikost registrů a pro operační systém je poté mnohem obtížnější a zdlouhavější najít potřebné a hledané data. To znamená, že váš počítač je tímto zpomalen, protože operační systém musí načíst velkou spoustu zbytečných registrů.
Program Regedit.
První možností, jak se těchto nepotřebných položek zbavit, je manuálně prohledat všechny registry a snažit se nalézt ty, které již nejsou používané. To můžete udělat přes interní program operačního systému Regedit (Editor registrů). Avšak pokud nejste odborník, určitě vám všechny ty názvy a položky nic neřeknou a práce by to byla opravdu zdlouhavá. Proto doporučuji druhou cestu.
Pro druhou cestu jsou zde programy, jako je například TweakNow RegCleaner, které automaticky prohledají oblast registrů a vypíší uživateli veškeré nepotřebné položky. Ten se poté může rozhodnout pomocí jednoduchých popisků či vysvětlivek, zda položku smazat nebo ponechat v systému. Avšak aplikace, která by dokázala pouze prohledat registry, by jistě nebyla příliš používaná a tak mívá často plno dalších funkcí. Pojďme se tedy podívat na TweakNow RegCleaner pozorněji.
Uživatelské rozhraní programu TweakNow RegCleaner.
Uživatelské rozhraní
Rozhraní je rozděleno logicky do několika prvků. Levé menu slouží jako rozcestník pro jednotlivé akce, které program nabízí. Na samotné funkce se podíváme následně. Po kliknutí na kteroukoliv z nich se vám přizpůsobí horní menu podle potřebných kritérií. Spodní pravou část pak tvoří samotné zobrazování výsledků nebo oblast pro práci s položkami.
Pokud se v horním menu nachází tlačítko Options (Možnosti), pak jím můžete zobrazit další část uživatelského rozhraní, kterou je nastavení pro danou akci.
Funkce
Nyní se podíváme na jednotlivé funkce programu TweakNow RegCleaner a popíšeme si jejich význam pro uživatele a pro systém.
Disk Cleaner
Slouží k nalezení dočasných a nepotřebných souborů na vašem pevném disku. V možnostech si můžete nastavit diskové oddíly, které se mají procházet, složky na těchto diskových oddílech, které se procházet nemají, typy souborů, které se mají hledat a také způsob práce se soubory při mazání (zálohovat před smazáním).
Po prohledání disku jsou vám zobrazeny výsledky a vy se můžete podle umístění souborů rozhodnout, zda jej smazat, či nikoliv.
Disk Cleaner našel 110 MB dočasných souborů na disku.
Disk Usage Analyzer
Slouží k analýze využití pevného disku. Můžete si nechat prohledat celý diskový oddíl nebo jen složku. Využití může mít například v situaci, kdy po nějaké době práce na počítači začíná být disk plný, a vy chcete zjistit, která složka či podsložka je jak velká. Operační systém Windows bohužel nenabízí nijak snadnou a rychlou cestu pro tento úkon a tak jednou z možností je využít tuto funkci.
Ukázka zobrazení výsledků Disk Usage Analyzeru.
Registry Cleaner
Zřejmě nejdůležitější část TweakNow RegCleaner, protože právě kvůli této funkci aplikace vůbec vznikla. Slouží k nalezení nepotřebných a nevyužívaných položek v registrech.
V možnostech si můžete nastavit tři různé úrovně prohledávání. První je Standardní, která prohledává pouze důležité části registrů. Druhá je Extrémní, která slouží ke kompletnímu prohledání registrové oblasti. Třetí a poslední možností je Volitelná, u které si může uživatel vybrat, jaké části a typy registrů se mají prohledávat.
Po spuštění skenování tedy dojde k prohledání registrů podle zvolené úrovně procházení. Poté vám budou zobrazeny výsledky spolu se značkami, jak moc je bezpečné položku odstranit. U položky se může objevit opět jedna ze tří možností.
První je bezpečné odebrání, které je znázorněno zeleným štítem. Tímto jsou označeny chybějící soubory či složky, na které registr odkazuje. Druhou možností je žlutý štít, který označuje ne úplně bezpečné pro odebrání. V této položce se sice nacházejí jak nepotřebná data, tak se zde také mohou nacházet i stále ještě potřebná a používaná data. Posledním typem je modrý štít, jenž označuje nerozhodný problém. Pro tento případ je doporučeno použít Hloubkový sken (Deep scan), který ještě pečlivěji prozkoumá položku a hodnoty v ní.
Výsledky se značkami bezpečnosti smazání.
Po dokončení prohledávání jsou vám tedy zobrazeny výsledky spolu s dalšími informacemi o položkách. Můžete si zvolit, které smazat nebo které odstranit ze seznamu, ale ponechat v počítači. Užitečné jsou také filtry, pomocí nichž si můžete nechat zobrazit položky jen jednoho typu bezpečnosti odebrání nebo jen jednoho typu položky. Tím je zjednodušeno procházení a vyhodnocování bezpečného odebrání.
Osobně můžu doporučit prohlédnout si všechny položky, které TweakNow RegCleaner najde, protože i já jsem zde našel registry z programů a her, které jsem odinstalovat například už před rokem a sám vím, že již používané nejsou, i když byly označeny modrým nebo žlutým štítem.
Po vybrání všech položek, které již nejsou potřeba (především těch se zeleným štítem) můžete zvolit Clean Registry, čímž finálně odstraníte všechny zvolené položky. Pokud však máte v možnostech zvoleno zálohování před smazáním, pak můžete kdykoliv obnovit změny. Určitě to není na škodu. Pokud byste například odstranili několik položek a systém se začal chovat zvláštně, můžete registry kdykoliv opět obnovit.
Registry Defragmenter
Registrová oblast je podobná pevnému disku. Když do ní položky různě zapisujete a mažete, může být po chvíli používání fragmentovaná a prokládaná prázdným místem, které není možno znova použít. Pokud se tohoto chcete zbavit, můžete registrovou oblast defragmentovat třeba pomocí představované aplikace.
Při defragmentaci dojde k vytvoření nové oblasti, kam jsou všechny stávající registry zkopírovány. Na nové místo jsou pak překopírovány pouze platné položky bez prázdných míst. Před operací je potřeba ukončit všechny ostatní aplikace. Po dokončení akce je třeba restartovat systém, protože ten se poté spustí s novým umístěním. Pokud tedy něco změníte po vytvoření nového umístění a poté počítač restartujete, nebudou změny uloženy v nové oblasti. Proto se doporučuje restartovat systém ihned po dokončení defragmentace.
Registry Defragmenter.
Startup Manager
Správa programů po spuštění je také důležitou součástí optimalizace rychlosti systému, která se týká především startu systému. Ve správci si můžete prohlédnout veškeré programy, které jsou nastaveny pro automatické spouštění po startu systému a zrušit jejich zapínání.
Startup Manager s různými programy pro různé uživatele.
Track Cleaner
Některé aplikace si uchovávají poslední otevřené soubory (například dokumenty). Tím vytvářejí cesty, které poté ukládají do registrů. Dalo by se říci, že tím svým způsobem narušují vaše soukromí a vy tyto cesty tedy můžete smazat. Pokud vám však nevadí, že někdo ví o tom, kde co máte uloženo, není třeba nic odstraňovat.
Track Cleaner s rozdělením cest pro jednotlivé aplikace.
Uninstall program
Tato část slouží k odinstalování programů nainstalovaných ve vašem systému. Jsou zde navíc některé položky, které například v typickém Přidat či odebrat programy nenajdete.
Restore backup
Poslední položka menu slouží k obnovování uložených změn, které jste pomocí představované aplikace provedli. Samozřejmě zde vidíte a můžete vrátit pouze ty změny, u kterých jste měli nastaveno uložení před smazáním.
Restore Backup pro změny provedené s uložením.
Alternativy
Podobných programů, jako je TweakNow RegCleaner, je spousty. Mezi nejznámější patří například CCleaner, TuneUp Utilities, Advanced SystemCare nebo Glary Utilities. Všechny dokážou více méně stejné a stejně efektivně. Je jen na uživateli, který si vybere.
Závěr
Pokud se vám zdá, že operační systém není tak rychlý, jak býval kdysi, můžete zkusit využít program TweakNow RegCleaner a pročistit si tak některé části Windows. Nejlepší na aplikaci je, že je zcela zdarma.