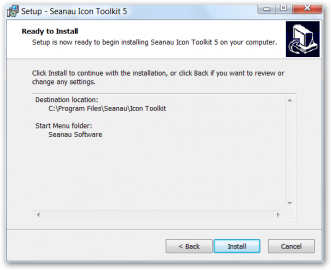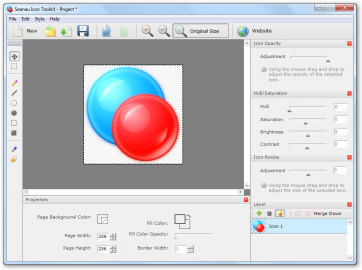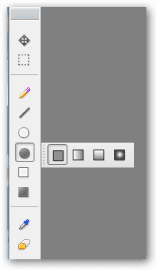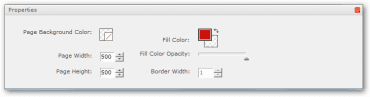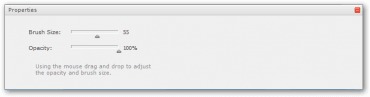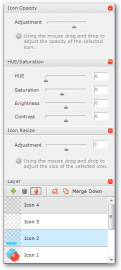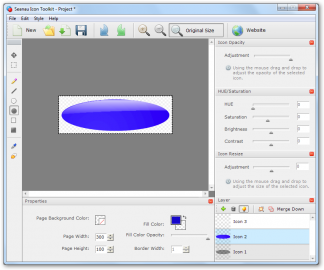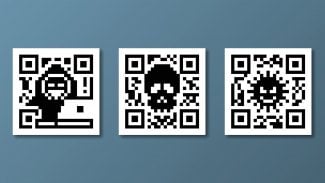V grafickém uživatelském rozhraní jsou ikony všudypřítomné. Tyto prvky používáme pro spouštění aplikací nebo jiných akcí, identifikaci adresářů nebo souborů. Na webu mají své nezastupitelné místo tzv. favicony, které graficky identifikují web v adresním řádku nebo v záložkách prohlížečů.
Při tvorbě ikon můžeme využít standardní bitmapové editory typu Photoshop, Paint.NET nebo Gimp. Tyto editory však na výstupu nepodporují formát ICO a proto musíme realizovat konverzi vytvořené grafiky do tohoto formátu pomocí dalších nástrojů (například Easy Picture2Icon).
Další možností je použití specializovaných editorů pro tvorbu ikon, které samozřejmě na vstupu i výstupu ICO formát standardně podporují. V dříve uveřejněném článku "IcoFX: editor ikon pro amatéry i profesionály" jsme vám představili osvědčenou aplikaci pro tvorbu ikon: editor IcoFX. Nyní se na Stahuj.cz objevuje volně šiřitelný editor Seneau Icon Toolkit. Jaké možnosti při tvorbě ikon a jiných drobných grafických prvků tento nástroj poskytuje?
Instalace editoru
Na Stahuj.cz je k dispozici ZIP archiv s instalačním souborem. Po jeho stažení stačí archiv rozbalit a instalaci spustit souborem setup.exe. Vlastní proces instalace je velmi jednoduchý. V jeho průběhu stačí zvolit požadované umístění programu na pevném disku a název pro nabídku Start.
Úlohy instalace
Pokud chcete odstranit program ze systému, použijte položku Unistall Icon Toolkit pod nabídkou Start - Seanau Software.
Uživatelské rozhraní a nástroje editoru
Uživatelské rozhraní editoru je velmi jednoduché a minimalistické. Je zde podporována pouze angličtina. Pod hlavní nabídkou je umístěna nástrojová lišta, která obsahuje tlačítka pro vytvoření nové ikony, otevření nebo import obrázku z disku počítače, uložení vytvořené grafiky, tlačítka pro akce vpřed a zpět a tlačítka pro nastavení velikosti náhledu plátna.
Uživatelské rozhraní editoru
V levé části okna je umístěn panel nástrojů. Jsou zde k dispozici pouze ty nejzákladnější nástroje: nástroj pro přesun, nástroj pro obdélníkový výběr a tužka, u které můžete nastavit barvu, tloušťku i průhlednost stopy. Dále jsou k dispozici vektorové tvary (čára, elipsa a obdélník), které můžete vyplnit jednou barvou nebo různým typem přechodů. Panel nástrojů uzavírá kapátko a guma s nastavitelným průměrem stopy i průhledností.
Panel nástrojů a volby pro vyplnění eliptického tvaru
Vlastnosti zvoleného nástroje můžete modifikovat v panelu Properties, který je umístěn pod plátnem. Zde můžete nastavit barvu popředí i pozadí včetně její průhlednosti. Kromě voleb pro modifikaci vlastností nástrojů jsou v tomto panelu volby pro nastavení barvy a rozměrů plátna.
Panel Properties pro nástroj Obdélník Panel Properties pro nástroj guma
V pravé části okna jsou umístěny panely, které umožňují práci s aktuálně vybranou vrstvou. Paleta vrstvy (Layer) je k dispozici v pravém spodním rohu okna. Zde můžete vytvářet nové vrstvy, vybrané vrstvy odstraňovat nebo skrývat. Dále jsou k dispozici tlačítka pro změnu pořadí vrstev a jejich slučování. Jednotlivé vrstvy jsou pojmenovány automaticky a jejich názvy nelze měnit.
Panely v pravé části okna
V panelu Ico Resize je možné pomocí posuvníků měnit rozměry grafiky ve vybrané vrstvě. Panel Hue/Saturation umožňuje úpravu odstínu, sytosti jasu a kontrastu a v panelu Icon Opacity můžete nastavit průhlednost aktivní vrstvy.
Pod položkou hlavní nabídky Style je k dispozici šest efektů, které můžete jediným kliknutím aplikovat formou samostatné vrstvy. Tato vlastnost umožňuje pohodlnou tvorbu různých standardních odlesků, stínů atd.
Ukázka stylů Vista a Drop Shadow
Podporované formáty
Při importu jsou podporovány grafické formáty JPG, PNG, GIF, BMP a ICO. Vytvořenou grafiku můžete ukládat do formátu ICO, PNG, GIF a BMP. Proto je editor využitelný nejen při tvorbě ikon, ale i jiných drobných grafických prvků.
Závěr a hodnocení
Editor ikon Seneau Ikon Toolkit představuje velmi jednoduchý nástroj pro tvorbu ikon a proto je vhodný především pro méně zkušené uživatele. Ti zde při prvních krocích s editorem ocení zajímavý systém nápovědy, který je tvořen systémem kontextových typů, které popisují možný postup v dané situaci. Pokud vás tyto typy budou později obtěžovat, můžete je samozřejmě vypnou v nabídce Help.
V porovnání s pokročilejšími nástroji, například editorem IcoFX představeném ve výše zmíněném článku, Seneau Ikon Toolkit přeci jen poněkud pokulhává. Volně šiřitelná verze editoru IcoFX sice nepodporuje práci ve vrstvách, ale Seneau Ikon Toolkit předčí především v nabídce nástrojů a dalšími funkcemi pro extrakci ikon nebo změnu ikon v binárních souborech. Seneau Ikon Tollkit je opravdu pouze editor ikon bez těchto doplňkových funkcí. Při tvorbě grafiky v tomto editoru postrádnám širší nabídku nástrojů: například nástroje pro vkládání textu, štětce a další.
I přes tyto nedostatky je editor Seneau Ikon Toolkit využitelný pro tvorbu jednoduchých ikon, případně pro tvorbu výše zmíněných favicon webů. Jednoduché uživateslké rozhraní ocení především méně zkušení tvůrci grafiky.