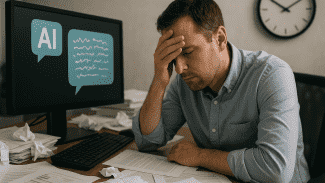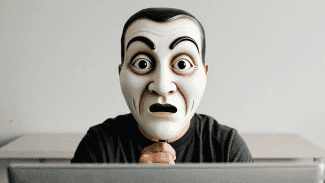Hlavní panel prochází spolu s novými verzemi Windows podstatnými změnami a jedny z největších kroků kupředu znamenaly inovace uvedené v systému Windows 7. Ačkoliv je v tomto systému práce s hlavním panelem mnohem příjemnější a uživatelsky přívětivější, na starších verzích systému Windows je práce stále poměrně krkolomná a řada funkcí zde úplně chybí. Proto vznikají aplikace, které i do starších systémů dokážou přinést novou funkcionalitu a usnadňují tak nejen ovládání hlavního panelu, ale mohou přispět i k vyšší efektivitě práce. Jedním z těchto programů je TaskBow, na jehož výhody a možnosti se podíváme v tomto článku.
TaskBow
Aplikace TaskBow je jednoduchá utilita, kterou dokonce ani není třeba instalovat. Stačí pouze soubor stáhnout a spustit. Ihned poté váš hlavní panel získá několik nových funkcí a mírně se promění. Čeho si jistě všimnete, bude odlišný vzhled panelu pro rychlé spuštění a také zabarvení jednotlivých položek na hlavním panelu.
Ukázka jednoho z oficiálních snímků
Přehled hlavních funkcí
Při spuštění programu se promění hlavní panel a samotná aplikace je minimalizována do ikony v oznamovací oblasti. Kliknutím na tuto ikonu můžete vyvolat hlavní okno aplikace, jehož prostřednictvím můžete upravit nastavení jednotlivých funkcí programu. Toto okno obsahuje celkem 4 kategorie pro úpravu chování programu.
Hlavní okno aplikace slouží k jejímu nastavení
Barevné odlišení položek
Nemůžete se často vyznat ve velkém množství otevřených aplikací? Pak je jedním z možných řešení jejich odlišení barvou. Lidský zrak dokáže mnohem lépe vnímat rozdíly v barvách, než třeba textové popisky. Pokud si tedy pro jednotlivé programy nastavíte odlišné barvy, budete je moci mnohem snadněji od sebe rozlišovat.
Nastavení barev můžete provést pomocí dvou různých způsobů. Buď kliknutím na tlačítko Settings v okně pro nastavení aplikace, nebo přes kontextovou nabídku ikony na hlavním panelu již spuštěného programu. Program obsahuje ve výchozím nastavení barevné odlišení těch nejznámějších aplikací. Kromě obyčejného přiřazení barvy ke konkrétnímu programu umožňuje aplikace i vytváření masek, kdy lze zadat například slovo mezi hvězdičkami a barevné označení bude aplikováno na všechny programy nebo složky obsahující daný výraz. Takovou ukázkou je ve výchozím nastavení růžová barva pro veškeré položky obsahující slovo Media.
Definice zelenožluté barvy pro Internet Explorer
Možnosti barevného odlišení jsou poměrně bohaté. Můžete upravit nejen barvu pozadí položky na hlavním panelu, ale také barvu textu. K dispozici máte ihned náhled, jak bude takto zbarvená položka vypadat. A to nejen při zobrazení, ale také včetně efektu při kliknutí na ni.
Nastavení panelu pro rychlé spuštění
Změnou prošel také oblíbený panel rychlého spuštění. Jedná se o seznam ikon, jejichž prostřednictvím můžete spouštět aplikace. Ve Windows 7 aplikace do tohoto panelu umístí všechny programy připnuté k hlavnímu panelu. Aplikace tyto ikony umístí do pravidelné mřížky, kterou lze zobrazit pouhým najetím nad tento panel. Pouhým kliknutím pak lze spouštět programy.
Seznam aplikací v panelu pro rychlé spuštění
Aplikace lze do tohoto panelu velmi snadno přidávat. Stačí zástupce pro spuštění přetáhnout nad tento panel. Seznam všech ikon v panelu lze spravovat opět prostřednictvím okna vyvolaného z nastavení programu. To poskytuje nejen seznam všech přidaných aplikací, ale také nastavení pro počet řádků a sloupců, do kterých budou ikony umisťovány. Pokud se vám tento panel nebude líbit, máte možnost jej úplně vypnout.
Seskupování položek
Třetí významnou funkcí programu je možnost libovolného přesouvání a seskupování položek na hlavním panelu. Přesouvání už umožňuje i systém Windows 7, ale předcházející verze tuto funkci nenabízely. TaskBow vám nyní dává absolutní volnost v tomto směru. Pouhým tažením prostřednictvím myši můžete měnit pořadí jednotlivých položek, ale můžete také vytvářet skupiny. Dokonce lze měnit i pořadí položek v rámci skupiny. Tato možnost je vhodná především u monitorů s nízkým rozlišením. I se skupinami se však pracuje pohodlně. Stačí najet kurzorem nad první položku a zobrazí se celý seznam.
Ukázka práce s aplikací
Obecné nastavení aplikace
Pokud se vám tyto funkce zalíbí, můžete rovněž v aplikaci nastavit automatické spouštění po startu systému a také spouštění v minimalizovaném režimu, tedy bez okna s nastavením. A pokud byste chtěli aplikaci vypnout, můžete tak učinit prostřednictvím ikony v oznamovací oblasti. Vypnutí je okamžité a během chvíle máte zpátky původní hlavní panel.
Vytvoření skupiny z libovolných aplikací
Nejen pro okrasu
Nové funkce jsou nejen zajímavým vizuálním doplňkem pro vaši plochu, ale především dobrými pomocníky. S aplikací TaskBow získáte několik nových možností, jak lépe, pohodlněji a efektivněji pracovat s hlavním panelem. Program je distribuován jako freeware a je jen škoda, že není vybaven i jinými jazyky, než je angličtina. Na oficiálním webu programu autoři nabízejí pro ukázku funkčnosti také několik videí, na kterých jsou všechny možnosti podrobně představeny. Nové funkce ocení především uživatelé starších verzí systému Windows, které přece jen nenabízejí takové možnosti v základu, jako nové Windows 7.