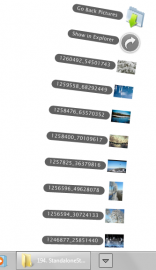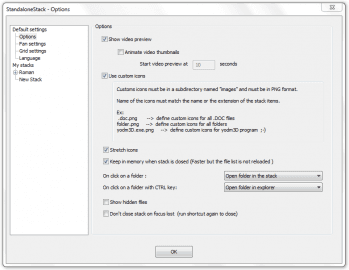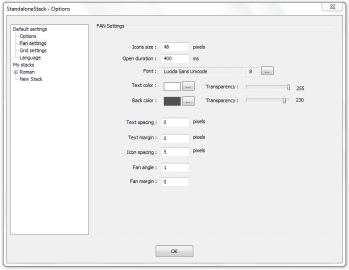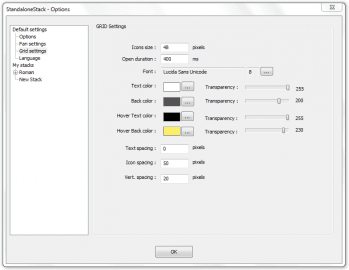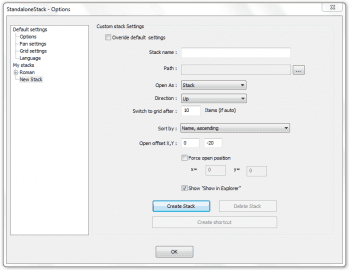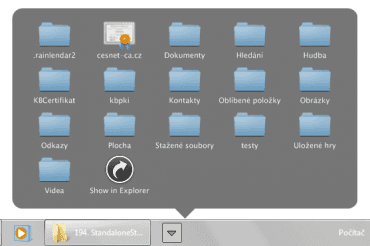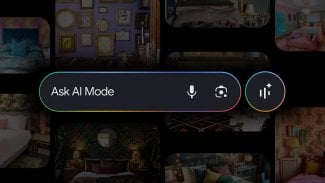Existuje několik různých panelů zástupců a podobných utilit, které ozvláštní vaši plochu a umožní efektivnější práci i s líbivými efekty. Většina z nich se však musí instalovat a spolu s jednoduchým procházením složek nabízí i přebytečné funkce, po kterých uživatel netouží. Zato aplikace StandaloneStack nabízí jen jednu základní službu a tou je vytvoření zástupce pro rychlé otevření složky s pohodlným procházením a s možností připnutí na hlavní panel. Docílíte podobných efektů, jako se složitými programy, a získáte aplikaci, která vaši plochu ihned ozvláštní.
Co vlastně aplikace umí?
Podle překladu názvu si můžeme aplikaci představit jako zásobník. Ve své podstatě jím vlastně je. Umožní vám pro kteroukoliv složku v počítači vytvořit zástupce, který můžete následně spustit, a objeví se obsah složky. Ne ale v klasickém rozhraní průzkumníka Windows. Zobrazení bude ve formě svislého seznamu, který se podobá právě zásobníku, nebo mřížky. Zobrazí se obsah dané složky, ve kterém se lze pohybovat a přecházet do nižších úrovní. Zároveň můžete z tohoto umístění soubory ihned spouštět či vidět jejich náhledy. To je hlavní funkce této jednoduché aplikace. Jak s ní tedy pracovat a docílit takového zástupce či panelu?
Zásobník na hlavním panelu
Jak jsem již zmínil, není nutné aplikaci instalovat. Po stažení ji stačí rozbalit do složky a ihned spustit. Ve své podstatě je jen oknem s nastavením a rozhraním pro vytváření „stacků“, tedy zásobníků či spíše zástupců (dále už jen zásobníků).
Možnosti a příprava
Okno aplikace je rozděleno na menu v levé části a pak pracovní prostor pro danou položku v pravé části. Doporučuji celé nastavení projít, protože s ním se pak vytvářejí nové zásobníky. Hlavní položky jsou 4:
- Options – obyčejné nastavení programu. Umožňuje zapnout náhledy videí, použití vlastních ikon pro různé typy souborů, nastavení chování po kliknutí na složku či soubor, nebo možnost zobrazení skrytých souborů a složek
Nastavení programu a jen několik voleb v něm
- Fan settings – nastavení vějíře je jednou ze dvou možností, jakými lze složky procházet. Tou druhou je mřížka a její nastavení je pojmenováno jako Grid Settings. U vějíře lze měnit velikost zobrazovaných ikon, dobu, po které se otevře, pochopitelně font a barvu textu, jeho velikost a barvu pozadí. Těmito možnostmi si můžete upravit zásobník tak, aby odpovídal barevnému sladění vaší plochy a hlavního panelu. Vše je elegantně doplněno o možnost průhlednosti jak textu, tak i pozadí. Samozřejmostí je pak nastavení rozestupů či úhel, pod kterým se bude vějíř rozvíjet.
Nastavení stylu zobrazení, které je označen jako zásobník nebo také vějíř
- Grid settings – velmi podobné je i nastavení mřížky. Liší se pouze v detailech příslušících tomuto způsobu rozložení.
Nastavení zobrazení ve mřížce
- Language – klasický výběr jazyka. V současné době je k dispozici pouze angličtina. Vzhledem k připravenému rozhraní se však dá předpokládat příchod dalších jazykových verzí.
Vytváříme zásobníky
Jakmile máte vše nastaveno podle svého gusta, můžete se směle pustit do vytváření zásobníků. Stačí zvolit položku New Stack a začít vyplňovat potřebná formulářová pole. Těmi hlavními jsou pochopitelně název a pak složka, kterou má zásobník otevřít. Můžete si dále vybrat, zda bude otevřen jako zásobník (při větším úhlu vějíř) nebo mřížka. Zajímavá je také možnost automatického výběru podle počtu položek. Rovněž je důležitý směr, ve kterém se zásobník otevře. Možností, která se mi velmi líbí, je přesné umístění otevření zásobníků. Můžete zvolit souřadnice na obrazovce a přesně na nich se zásobník po spuštění objeví. Jakmile máte hotovo, stačí kliknout na tlačítko Create Stack a zásobník je vytvořen. Pak pro něj můžete vytvořit zástupce a ten uložit. Přes něj zásobník spustíte. A můžete procházet složkami tak, jak jsem na začátku článku popisoval.
Rozhraní pro vytvoření nového zásobníku
Uživatelé Windows 7 mohou využít ještě jedné možnosti. Mohou si vytvořeného zástupce připnout na hlavní panel a přes něj zásobník spouštět. Jedná se pak o vskutku elegantní možnost, jak rychle přistupovat do často navštěvované složky.
Zobrazení mřížky na hlavním panelu
Zaslouží si pochvalu i kritiku
Jsou věci, díky kterým lze program StandaloneStack pochválit. Mezi ně samozřejmě patří celá podstata programu a jednoduchost, se kterou lze procházet složkami spolu s hezkými efekty. Výborné jsou také možnosti přizpůsobení a obzvláště se mi líbila možnost vlastní volby ikon pro reprezentaci různých typů souborů. Na druhou stranu jsou zde věci, za které si program zaslouží spíše kritiku. Zásobníky běží jako samostatný proces a pokud na něm provedete nějakou změnu, neprojeví se, dokud proces nerestartujete či nerestartujete celý počítač. To by určitě šlo zvládnout i jinak. Možnosti rozšíření vidím také v dalších stylech zobrazení či dalších efektech.
I přes mírné nedostatky hodnotím program pozitivně, a pokud se bude i nadále pracovat na jeho vývoji, bude velmi zajímavým počinem, který si pozornost jistě zaslouží.