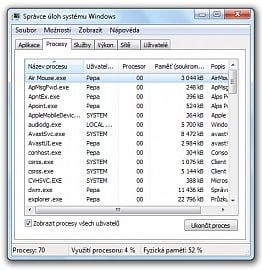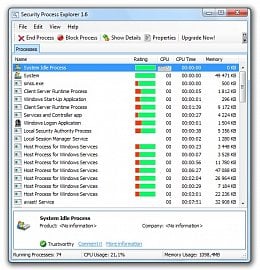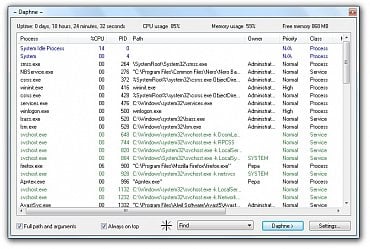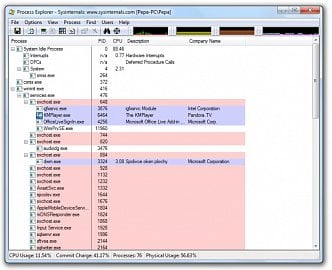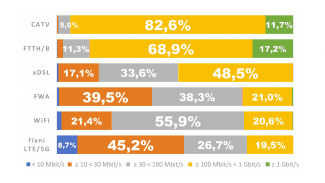Systém ke svému běhu potřebuje množství procesů a služeb, další se přidávají s každou aplikací, kterou spouští uživatel. Ve výsledku pak na pozadí běží desítky procesů, o kterých vlastně uživatel neví a vědět ani nemusí. Pro zvídavé pak systém samozřejmě obsahuje utilitu, která se stará o správu těchto procesů a služeb a zobrazení informací o nich. Určitě jste už viděli nebo použili v systému takzvaného Správce úloh, který přidává ke správě procesů i dohled nad spuštěnými aplikacemi, službami, vytížení procesoru, paměti a sítě. O podrobnostech, týkajících se procesů, jste si u nás mohli přečíst již dříve v článku Procesy, vlákna a Process Monitor. Každému nemusí klasický správce úloh vyhovovat, tak se v dnešním článku se podíváme na jeho freeware alternativy.
Klasický Správce úloh ve Windows
Security Process Explorer
Prvním správcem v tomto článku je Security Process Explorer. Jak už název napovídá, nejedná se o klasického správce procesů, ale snaží se zaměřit více na jejich bezpečnost a důvěryhodnost pro uživatele, procesy tak mají svoje hodnocení. Od jeho tvůrců, společnosti Glarysoft, možná znáte povedený Glary Utilities. Základem uživatelského rozhraní je samozřejmě tabulka se spuštěnými procesy. V nich jsou zobrazeny klasické informace, které od podobných aplikací očekáváme, tedy zatížení procesoru a paměti, priorita, vlákna a další. Všechny sloupce (10) můžeme skrýt, případně samozřejmě opět zobrazit. S pořadím sloupců hýbat nelze a bohužel si program nepamatuje velikostní uspořádání od posledního spuštění.
Security Process Explorer nabízí "jen" jednoduchou správu procesů
Pokud si budete chtít trochu pohrát s nastavením, budete zklamáni, Security Process Explorer v podstatě žádné nastavování nenabízí. Můžete mu jen říci, aby nahradil správce úloh v systému. Při přístím vyvolání správce úloh se tak otevře Security Process Explorer. Tedy měl by, já s tím měl problémy a při pokusu o spuštění přes Ctrl+Shift+Esc se sice počítač o cosi pokusil, ale Security Process Explorer se nespustil.
Funkčně nabízí Security Process Explorer hlavně jednoduchost. Procesy lze jednoduše blokovat nebo rovnou "sestřelit". Informací o nich si můžete zjistit díky tlačítkům Show Details nebo Properties dostatek. V případě, že vám to nestačí, jednoduše kliknete na Google it nebo More information a budete přesměrováni do processlibrary, kde si můžete pročíst komentáře ostatních uživatelů o tom či onom procesu. Zkušenosti jiných uživatelů mohou být někdy cennější než "vygooglený" popis procesu.
Daphne
Další z aplikací nese název Daphne. Uživatelské rozhraní je velmi jednoduché a přehledné. Daphne také nenabídne množství nabídek a nastavení, vše je strohé a jednoduché. V horní části okna se dozvíte základní informace o PC, jako je vytížení CPU a paměti nebo čas, po který je počítač spuštěn. V tabulce spuštěných procesů naleznete klasické sloupce jako je zatížení procesoru a paměti, PID, priorita, atd. Jsou zde ale i podrobnější informace, jako I/O zápis a čtení. V hlavním okně jsou sledovány jak procesy, tak i služby.
Hlavní okno Daphne je jednoduché a přehledné
Co se týče úprav vzhledu, je možné nastavit průhlednost okna a pořadí sloupců. Pokud chcete nějak odlišit proces nebo skupinu procesů od ostatních, je možné změnit jejich barvu písma - na obrázku jsou označeny služby svchost.exe.
Samozřejmě zde naleznete klasické grafy zatížení procesoru a paměti, navíc i s možností změny měřítky osy X kvůli přesnějšímu odečítání hodnot v čase. Spouštění a ukončení procesů se předpokládá, zde k ukončení procesu můžete použít i ikonku zaměřovače a tu přetáhnout na požadovaný proces. V dalším okně je možné si zobrazit stromovou strukturu, uvidíte tak jednoduše rodičovské procesy čehokoliv budete chtít. Daphne nabízí sice zajímavé funkce, avšak nic zásadního a rozdílného od správce úloh ve Windows.
Process Explorer
Ze zástupců složitějších aplikací si představíme Process Explorer. Vzhledově nenabízí žádný moderní vzhled, vše je jednoduché a po chvilce na zorientování i přehledné. Ve stromové struktuře jsou zobrazeny všechny spuštěné procesy, v horní části obrazovky jsou vedle ovládacího panelu malé grafy, znázorňující v reálném čase zatížení systémových prostředků. Po kliknutí na ně (nebo ctrl+i) se zobrazí ve větších rozměrech i s podrobnostmi o paměti, stránkování, I/O atd. Tyto informace jdou velmi do hloubky.
Možná se ze screenu nezdá, ale Process Explorer nabízí velké množství informací o procesech i o vašem systému obecně.
Oproti předchozím aplikacím nabízí Process Explorer spoustu informací o procesech. Zobrazit si je můžete v dolní části obrazovky, kde se dozvíte i jaké knihovny proces používá a další podrobnosti. Z jednoduchého vzhledu, který vidíte na obrázku (defaultní nastavení sloupců) můžete z Process Exploreru udělat několika stránkovou obludu, kdy můžete přidat desítky všemožných sloupců, některé jsou využitelné, jiné jen velmi velmi zřídka.
Se sloupci je možné jakkoliv manipulovat a výsledek pak uložit do souboru, který je pak možné kdykoliv nahrát. Celkově nabízí Process Explorer pro někoho až možná překvapivě velké množství informací, které by bylo nutné ve správci úloh třeba i dlouho hledat, nebo je nenabízí vůbec. Process Explorer je tak zajímavý pro uživatele, kterým z nějakých důvodů nedostačuje nebo nevyhovuje správce úloh v systému.
Závěr
Byly představeny tři aplikace s rozdílným pojetím, od jednoduché až po poměrně složitou. Podobných aplikací je ke stažení spousta, důležité je si uvědomit, proč vlastně chceme nahradit správce úloh ve Windows a jestli požadovanou službu opravdu potřebujeme. Mně osobně postačuje řešení v systému, zase tak často jej nevyužívám.
Jak jsou na tom naši čtenáři? Zkoušeli jste někdy nějakou náhradu nebo používáte dosud? Podělte se o své zkušenosti v diskusi pod článkem.