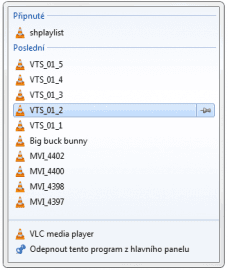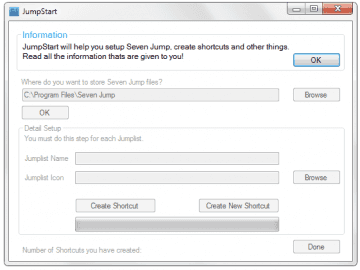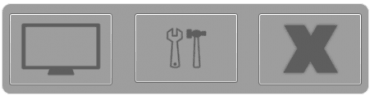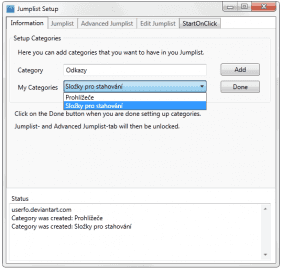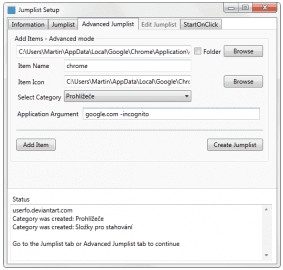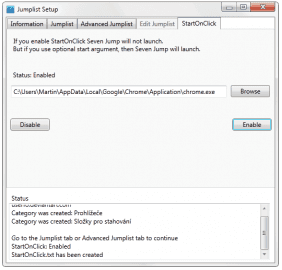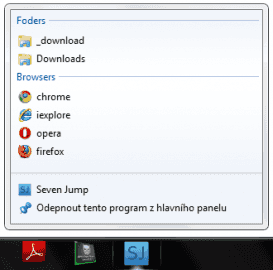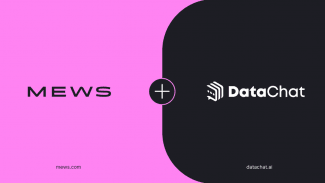Operační systém Windows 7 zavedl spoustu změn a novinek oproti předešlým systémům. Jednou z důležitých změn je nový hlavní panel s upraveným menu Start (podobná verze menu Start se objevila již i ve Windows Vista). Záleží však jen na uživatelově volbě a nastavení. Několika kliknutími může změnit hlavní panel více do dřívější podoby.
Velkou změnou, která se brzy setkala s nadšením, je proměna jednotlivých zástupců (reprezentující spuštěné aplikace) v tlačítka, která mohou reprezentovat i nespuštěné programy, složky či soubory. Po kliknutí pravým tlačítkem myši na kterékoliv tlačítko se vám objeví Seznam odkazů (tzv. Jump list). Ten je pro každou aplikaci jiný a většinou obsahuje tlačítko pro vypnutí spuštěné aplikace, možnost daný program připnout k hlavnímu panelu či jej zase odepnout, nedávno otevřené soubory pomocí tohoto programu nebo vámi připnuté soubory.
Ukázka seznamu odkazů u aplikace VLC.
Pomocí připínání aplikací na hlavní panel můžete dosáhnout zrychlení vaší práce. Nemusíte totiž už navštěvovat plochu pro otevření jakéhokoliv programu. Stačí si jej připnout na hlavní panel. Pokud byste toto však provedli se všemi vašimi aplikacemi, jistě byste se brzy na hlavním panelu ztráceli nebo by se vám tam dokonce všichni zástupci ani nevešli.
Seven Jump
Opravdu chytrým vylepšením je aplikace Seven Jump, která dovoluje vytvořit něco podobné kontejnerům. Tyto kontejnery umístíte na hlavní panel a přidáte si do nich nejrůznější aplikace či složky. Můžete si tak vytvořit spoustu kategorií, které vám budou vždy reprezentovat skupinu programů či adresářů a zpřehlední vám tak hlavní panel.
Instalace
Instalace aplikace není typická, a proto určitě stojí za zmínku několik kroků. Po stažení spustíte soubor JumpStart.exe, který vám pomůže vytvořit libovolný počet instancí kontejneru. Pro další kroky je však vždy potřebné dokončit krok předešlý, čímž zmizí zašednutí dalšího kroku. Proto musíte nejprve kliknout v horní části na OK, abyste si mohli vůbec vybrat, kam se mají uložit soubory jednotlivých kontejnerů (seznamů).
Okno pro vytváření jednotlivých seznamů.
Po nastavení vytoužené složky můžete vytvořit jednotlivé kontejnery. To provedete zadáním jména seznamu odkazů a případným přidáním ikony (tento krok je však volitelný). Dvěma tlačítky pod ikonou můžete přidávat další a další kontejnery. S každým přidáním kontejneru se vám přidá i zástupce na plochu. Toho můžete poté přetáhnout a připnout na hlavní panel.
Vytvoření seznamu odkazů
Jakmile máte seznamy vytvořeny, hurá do jejich nastavení. Po spuštění kteréhokoliv z nich se vám otevře okno se třemi možnostmi. První z nich slouží k uložení snímku obrazovky (přítomnost této funkce jsem osobně nepochopil), druhá k nastavení seznamu a třetí k zavření okna.
Okno se třemi zmiňovanými možnostmi.
V nastavení musíte opět postupovat podle předem nadefinovaných kroků. Musíte si proto nejprve vytvořit kategorie (minimálně jednu), do kterých si budete poté ukládat zástupce. Jakmile tohle splníte, lze si v dalších dvou záložkách vytvořit seznamy. První ze dvou záložek je určena spíše pro obyčejného uživatele, druhá pro zkušenějšího (dovoluje přidat argumenty pro spuštění či ikonu). Obě dovolují přidávat jak spustitelné aplikace, tak také složky. Pro přidání složky stačí zaškrtnout malý čtvereček umístěný za názvem položky a cestou k ní. Poté zvolíte jen kategorii a vše je dokonáno.
Po správném přidání jedné položky se vám vypíše krátký oznamovací text v dolní části okna. Pokud již nechcete přidávat další položky, stačí kliknout na Create Jumplist. Od teď jej můžete libovolně používat.
Vlevo první část - vytváření kategorií. Vpravo druhá část - nastavování jednotlivých položek.
Výchozí aplikace
Pokud kdykoliv kliknete pravým tlačítkem myši na připnutý seznam odkazů, zobrazí se vám daný seznam. Pokud kliknete levým, spustí se vám opět okno se třemi možnostmi (zachytit snímek obrazovky, nastavení seznamu a zavřít). Když se podíváte do nastavení na poslední záložku, naleznete zde možnost pro vybrání výchozího programu, který se má spouštět místo onoho okna.
Využití této funkce lze najít velmi rychle. Pokud máte například oblíbený internetový prohlížeč, ale občas potřebujete spustit i jiný, lze si ten oblíbený nastavit jako výchozí, nastavit si jeho ikonu pro tento seznam odkazů a jako položky seznamu si nastavit všechny ostatní prohlížeče. Ušetříte tím místo, budete mít všechny prohlížeče pod jedním tlačítkem a navíc rychle přístupný svůj oblíbený.
Nastavení výchozí aplikace.
Závěr
Aplikace je vhodná pro elegantní rozřazení aplikací na hlavním panelu do skupin, které lze schovat pod jedno tlačítko. Pomocí něj poté můžete spouštět rychle jednu aplikaci a ostatní mít přístupné v seznamu odkazů (jump listu).
Program je zatím pouze v alpha verzi, takže můžete občas objevit nějaké ty nedostatky. Jedním z opravdu viditelných je nemožnost upravovat vytvořený seznam aplikací a složek. Jakmile se jej totiž pokusíte upravit, dojde ke smazání aktuálního a vy dostanete možnost pouze vytvořit nový. S dalším vývojem aplikace však určitě dojde ke zlepšení funkcí a stability.
Vzhled vytvořeného sezmamu odkazů s prohlížeči a složkami pro stahování.