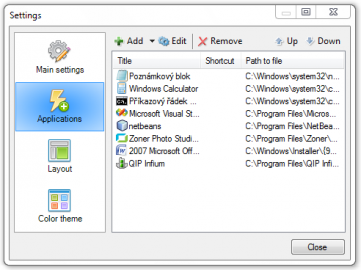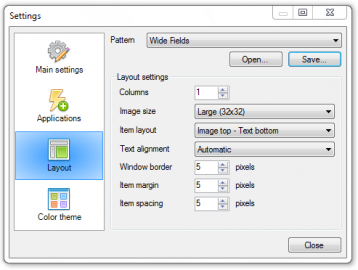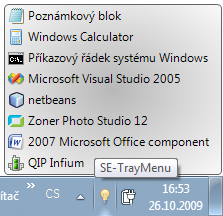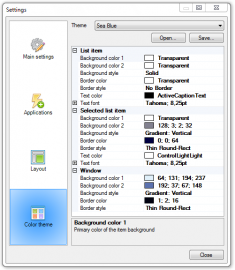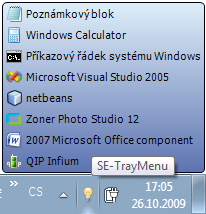Možností, jak spouštět aplikace, je opravdu mnoho. Většina uživatelů využívá zástupce na své ploše nebo nabídku start. Pokročilí uživatelé však často sáhnou po jiných možnostech a aplikacích, které umožňují spouštět aplikace jinak. Existuje mnoho různých programů pro tento účel. Některé využívají jen vstupu z klávesnice, jiné vytvářejí různé panely zástupců. Jednou z dalších „klikacích“ aplikací pro účel efektivnějšího spouštění aplikací je i SE-TrayMenu. Nezabírá mnoho místa a o jejím běhu a malé ikoně v oznamovací oblasti téměř nevíte. Jejím prostřednictvím však můžete rychle spouštět všechny aplikace a vaši plochu už nemusí zdobit ani jeden zástupce. S aplikací SE-TrayMenu můžete dát zbytečným zástupcům sbohem a vyzkoušet trochu jiné a originální spouštění programů. Podívejme se, jak s aplikací pracovat a jaké možnosti uživateli nabízí.
Instalace
Aplikaci si můžete stáhnout z odkazu, který je uveden níže pod článkem. Jedná se o miniaturní aplikaci, jejíž instalační soubor nezabere ani megabajt. Její instalace je bezproblémová. Po jejím dokončení a spuštění aplikace již lze s programem rovnou pracovat. Nečekejte však rozsáhlá rozhraní ani velká okna. Aplikaci můžete najít v oznamovací oblasti pod ikonou malé žárovky.
Ovládání
Ovládání aplikace je snadné a probíhá pomocí kurzoru myši. Najetím myší nad ikonu v oznamovací oblasti ihned vyskočí malé okno, ve kterém jsou zobrazeny všechny vybrané aplikace a jednoduchým kliknutím na některou z nich, dojde k jejímu spuštění. Spuštění aplikace tak zabere pouze jediné kliknutí a může být velmi rychlé.
Kliknutím pravého tlačítka myši na ikonu aplikace dojde k objevení malého menu, jehož pomocí můžete aplikaci zavřít nebo nastavit. Právě nastavení je tím nejdůležitějším na aplikaci. Lze v něm upravovat samozřejmě seznam zástupců, jejich rozložení a seřazení a také barevné provedení aplikace.
Přidání programů
Nastavení aplikace je rozděleno do čtyř částí, z nichž tou pro uživatele nejdůležitější bude jistě druhá – přidávání zástupců. Zde můžete pomocí názorných ikon přidávat, upravovat i mazat zástupce, kteří se budou zobrazovat a které budete moci pomocí aplikace spustit. Samozřejmě je možné měnit jejich pořadí a tím si lépe tematicky odlišit programy od sebe. Bohužel zde postrádám možnost vytvářet kategorie či skupiny. To by velmi přidalo na přehlednosti. Přidání programů může být ještě jednodušší, než pomocí tlačítek. Stačí mezi seznam aplikací přetáhnout myší zástupce přímo z průzkumníka ve Windows. Opačný postup pro odstranění bohužel nefunguje.
Aplikace je možné přidávat přetažením zástupce přímo do okna
Změna rozložení a barev
Aplikace nabízí opravdu široké spektrum nastavení a dokazují to bohaté možnosti přizpůsobení vzhledu seznamu zástupců. Seznam, který se objeví po najetí myší nad ikonu aplikace, může mít velmi mnoho podob a je jen na vás, kterou z nich si sami vyberete. Měnit lze jak rozložení, tak i barevné provedení seznamu. Změnu rozložení naleznete v nastavení programu pod třetí záložkou. K dispozici jsou 4 přednastavená rozložení, nebo si můžete vytvořit úplně svoje. Měnit lze počet sloupečků zástupců, velikost ikony, zarovnání a umístění textů, ohraničení i mezery mezi jednotlivými položkami. Kombinací různých voleb můžete dosáhnout velmi zajímavých výsledků, které se budou od výchozího vzhledu velmi lišit.
Seznam aplikací může mít různá rozložení
Ukázka různých podob seznamu aplikací
Ve čtvrté záložce nastavení pak můžete upravit barevné provedení seznamu. Voleb je opravdu mnoho a upravit lze doslova každý detail. Nechcete-li se zdržovat s podrobným nastavením, můžete zvolit jeden z přednastavených skinů. Vytvoříte-li si vlastní, lze jej uložit a sdílet s ostatními uživateli.
Při výběru skinu je možné kteroukoliv část upravit
Ukázka skinu s názvem Sea Blue
Závěr
Aplikace SE-TrayMenu je zajímavým doplňkem plochy, díky kterému můžete mít čistou plochu a zástupce pro spouštění aplikací seřazené na jednom místě. Aplikace je miniaturní a její nároky na systémové prostředky jsou zanedbatelné. Její ovládání je snadné a jediné, co brání většímu rozšíření, je bohužel absence češtiny. Aplikace je k dispozici zcela zdarma. Pokud vás láká vyzkoušet tento alternativní způsob spouštění aplikací, doporučuji program vyzkoušet.
Není-li aplikace tím pravým, co hledáte, možná vás zaujmou také jiné aplikace. Nemáte-li rádi ovládání myší a upřednostňujete klávesnici, možná by vás mohla zajímat aplikace Launchy, kterou zcela ovládnete jen svou klávesnicí. Máte-li rádi spoustu efektů a chcete-li si svoji plochu zkrášlit, pak by vás mohl zaujmout program RocketDock. Vytvoří na ploše zajímavý panel zástupců, který vám budou všichni závidět.
Používáte některou ze zmíněných aplikací pro lepší organizaci zástupců? Podělte se o své zkušenosti s ostatními čtenáři v diskuzi pod článkem.