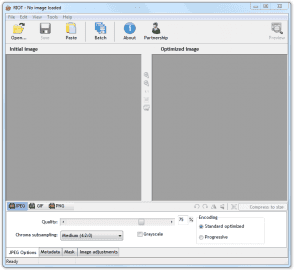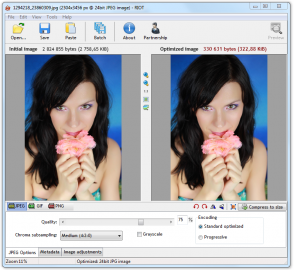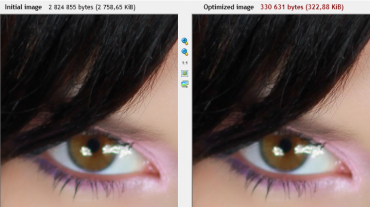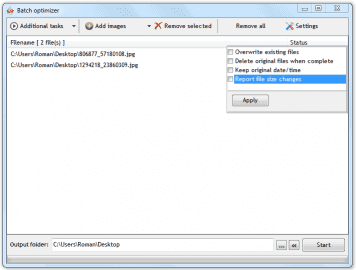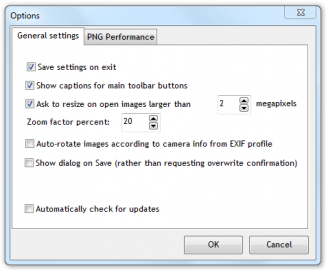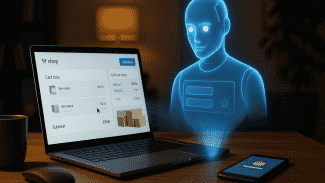Obrázky je možné ukládat v digitální podobě v mnoha různých formátech, z nichž každý má své opodstatnění a hodí se trochu k něčemu jinému. Pokud si o jednotlivých formátech chcete počíst trochu více, můžete jako kvalitní zdroj použít dříve vydaný článek, který byl této problematice věnován. Velikost obrázků závisí nejen na jejich rozlišení, ale hlavně na použitém formátu a také kvalitě v případě ztrátových formátů. Digitální fotoaparáty často ukládají obrázky v až příliš vysoké kvalitě, což se negativně projevuje na velikosti fotek. Zbytečně velké fotografie nejen zabírají místo na disku, ale hlavně je velmi nepohodlné odesílat je například přes internet.
Velikost obrázků lze pohodlně snížit nejen změnou rozlišení, ale hlavně výběrem vhodného formátu a správným nastavením kvality u ztrátových formátů. Jednou z aplikací, které jsou určeny ke snížení výsledné velikosti obrázků, je RIOT – Radical Image Optimization Tool (nástroj pro radikální optimalizaci obrázků). Cílem této aplikace je především snížení velikosti fotek, avšak s minimálním dopadem na kvalitu obrazu.
RIOT
Velmi nezvyklá zkratka označuje jinak velmi kvalitní a pro osobní použití bezplatný nástroj, který je určen hlavně méně zkušeným uživatelům. Komerční použití aplikace zdarma není. Program je vybaven velmi jednoduchým a přehledným rozhraním, kde téměř vše naleznete přímo v hlavním okně. Bohužel pro něj není k dispozici čeština a vystačit si tak budete muset s výchozí angličtinou.
Rozhraní ve znamení přehlednosti
Ovládací prvky programu jsou v okně logicky rozmístěny do jednotlivých celků, mezi kterými se jistě rychle zorientujete. Při horním okraji naleznete klasické volby pro načtení a ukládání obrázků, včetně možnosti pro dávkové zpracování. Střed okna tvoří pracovní prostor pro obrázky. Je rozdělen na dvě poloviny. V té levé je zobrazen původní obrázek, v té pravé pak obrázek po editaci. Dolní část okna pak tvoří pruh s nástroji, které jsou rozděleny do celkem 3 záložek, které jsou umístěny při samotném dolním okraji.
Rozhraní programu po spuštění
Jak snížit velikost fotky?
Práce s aplikací je intuitivní. Podporuje nejen zpracování jedné fotky, ale i více najednou. Obrázky stačí v programu otevřít pomocí příslušné ikony, nebo prostřednictvím funkce táhni a pusť. Pokud přetáhnete do programu více fotografií, program vám rovnou nabídne dialog pro zpracování celé dávky. Po nahrání obrázku se zobrazí příslušné náhledy v obou polovinách okna. Můžete si rovněž všimnout, že se nad náhledy zobrazují velikosti obou obrázků. Okamžitě tak vidíte, jakou bude mít výsledný obrázek velikost po vašich úpravách.
Optimalizace obrázku
Velikost obou náhledů je možné měnit pomocí příslušných ikon mezi oběma náhledy. Můžete nejen vsadit obraz tak, aby byl celý viditelný, ale můžete jej i pohodlně přiblížit, aby bylo okem dobře viditelné, jaký vliv má nastavení na výslednou kvalitu obrazu.
Porovnání detailu v původní velikosti
Pod levým náhledem si můžete zvolit jeden ze tří podporovaných výstupních formátů. Patří mezi ně JPEG, GIF a PNG. O výhodách či nevýhodách a způsobu určení jednotlivých formátů si můžete přečíst ve výše odkazovaném článku. Pod pravým náhledem jsou pak k dispozici ikony, jejichž pomocí lze obrázky rotovat, převracet a měnit jejich rozlišení. Velmi vítanou volbou je zde možnost určení výsledné velikosti obrázku. Ostatní parametry se pak přizpůsobí, aby byl tento požadavek splněn, ale dopad na kvalitu byl co nejmenší.
Dávkové zpracování více fotografií
Při dolním okraji okna naleznete tři záložky, mezi kterými lze přepínat. První z nich slouží k nastavení parametrů komprese pro zvolený formát. V druhé záložce můžete odstranit profily a metadata u obrázků, čímž lze ještě o pár kilobajtů snížit velikost. V poslední záložce pak najdete volby pro úpravu jasu, kontrastu a hodnoty gama.
Nastavení programu
Rychle, jednoduše, spolehlivě
Po nastavení všech parametrů můžete obrázek uložit. Velkou výhodou aplikace je, že po všech úpravách prakticky ihned ukazuje výslednou velikost souboru. S jednotlivými parametry se můžete hrát a docílit tak co nejnižší velikosti obrázku s minimální ztrátou kvality. Samotná komprese obrázků je rychlá a spolehlivá. Jen rozhraní je občas trochu pomalejší, zvláště při přepínání mezi jednotlivými formáty.
Pokud posíláte často fotografie přes internet a je pro vás důležitá jejich velikost, nemusíte ihned sahat k drastickému snížení rozlišení. Účinným nastavením komprese lze často docílit výborných výsledků. Program ocení hlavně začátečníci. Kromě velmi přehledného rozhraní program nabízí také kvalitně zpracovanou dokumentaci, ve které se dozvíte spoustu dalších zajímavých informací.