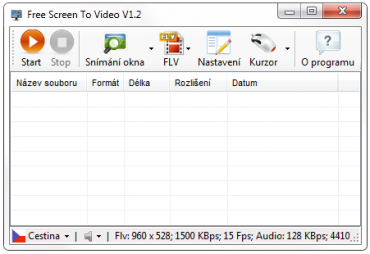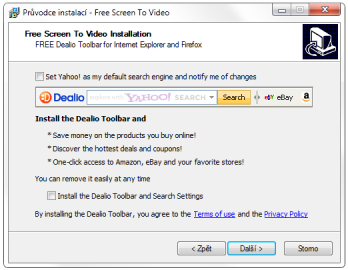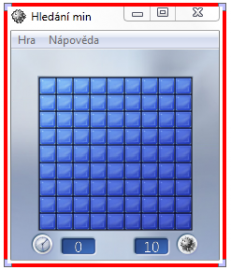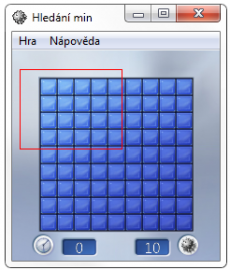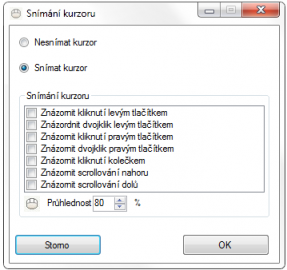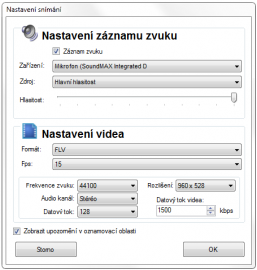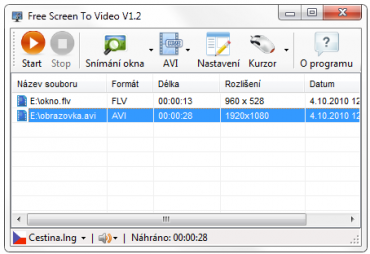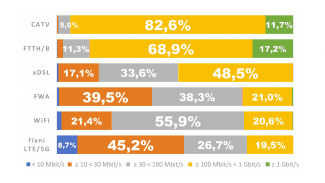Ať už chcete někomu podat krátký návod určitého úkonu na počítači, který se těžko popisuje slovy, nebo si jen zaznamenat vaši činnost, není efektivnějšího, přehlednějšího a názornějšího způsobu, než vytvoření videa přímo z vaší obrazovky. Na videu pak může být záznam každého vašeho kliknutí, označení, napsání něčeho pomocí klávesnice nebo spuštění dalšího programu.
K takovému účelu poslouží software pro nahrávání obrazovky. Takových programů jsou v dnešní době již spousty, avšak některé z nich jsou placené. My vám tady proto ukážeme aplikaci, která je zdarma, obsahuje českou lokalizaci a dává uživateli všechny základní možnosti a funkce, které by mohl potřebovat.
Okno aplikace.
Free sreen to video
Po stažení instalačního souboru aplikace a spuštění instalace se budete proklikávat jednotlivými kroky. Dávejte si však pozor na krok před spuštěním instalace, kdy máte v okně dvě zatrhávací políčka (viz. obrázek). Zde volíte, zda chcete nainstalovat nástrojovou lištu Dealio do internetového prohlížeče a nastavit Yahoo jako váš výchozí vyhledávač. Osobně doporučuji obě políčka odznačit.
Při instalaci doporučuji v tomto kroku odznačit obě políčka.
První kroky
Po instalaci můžete program ihned spustit. Jako výchozí jazyk budete mít zřejmě nastavenu angličtinu a pokud vám to nevadí, můžete ji nastavenou klidně ponechat. Pokud však preferujete češtinu, pak v levém dolním rohu klikněte na tlačítko s popiskem English a zvolte jazyk Cestina (nebo kterýkoliv jiný chcete).
Nastavení nahrávání
Pokud budete chtít zaznamenat vaši obrazovku, měli byste si nejdříve nastavit jednotlivé parametry nahrávání. Prvním atributem je předmět záznamu. Ten najdete pod třetím tlačítkem v horním panelu. Ve výchozím nastavení u něj bude napsáno Snímání obrazovky. Po kliknutí na tlačítko se vám otevře seznam tří možností - Celá obrazovka, Vybrané okno a Vybraná oblast. Popisky mluví za sebe. Jestliže zvolíte druhou nebo třetí možnost, po spuštění nahrávání budeme muset upřesnit výběr - buďto kliknete myší na některé okno nebo označíte obdélníkovou oblast kdekoliv na ploše.
Vlevo je výběr celého okna. Vpravo výběr oblasti.
Předposlední tlačítko v horním panelu je ve výchozím nastavení popsáno jako Kurzor. Toto tlačítko udává, zda se bude do videa zaznamenávat i kurzor myši. Pokud jej ve videu nechcete, rozklikněte seznam pomocí šipky vedle obrázku a zvolte druhou možnost. V takovém případě se změní popisek tlačítka na Nesnímat kurzor. Jestliže chcete podrobněji nastavit chování, klikněte místo na šipku přímo na obrázek. V novém okně můžete nastavit, v jakých případech se má ukázat speciální symbol místo kurzoru. Na výběr jsou například možnosti Kliknutí levým tlačítkem, Dvojklik, Scrollování, apod. Také zde lze nastavit průhlednost těchto symbolů.
Možnosti nastavení chování kurzoru.
Důležitým parametrem je také zvuk. Ten můžete zapnout nebo vypnout pomocí ikony vedle nastavení jazyka. Podrobněji můžete audio nastavit v Nastavení aplikace. K tomu se dostaneme za chvíli.
Snad nejdůležitějším atributem, který pro nahrávání potřebujete nastavit, je formát výstupního souboru. Ten zvolíte pomocí čtvrtého tlačítko v horním panelu. Jsou zde na výběr FLV, AVI, WMV a SWF. Podrobněji jej nastavíte stejně jako zvuk v nastavení aplikace. Pokud byste nevěděli, jaký formát zvolit, pak pro vás mám několik rad.
Jestliže chcete zaznamenat obyčejné video, které později dáte na youtube nebo si budete jen tak přehrávat v počítači, je nejvhodnější zřejmě AVI. FLV a SWF jsou flashové kontejnery s malými odlišnostmi. FLV je video/audio kontejner, který přehrajete klidně i v obyčejném multimediálním přehrávači, který jej podporuje (např. VLC). K tomu využívá pro ukládání ztrátovou kompresi. SWF je také flashový kontejner, který může obsahovat video, audio, ale také různé interaktivní prvky. Používá bezeztrátovou kompresi a spustíte jej zřejmě jen v internetovém prohlížeči. Může se však hodit například tehdy, pokud jej chcete vložit na vaše webové stránky. Pro delší videa je však lepší FLV. WMV je Windows Media Video a pro svůj chod potřebuje speciální kodek.
Nastavení formátů a kodeků.
Nastavení
Pokud kliknete v horním panelu na tlačítko Nastavení, máte opět možnost zvolit záznam zvuku nebo formát výstupního videa. Podle formátu lze také nastavit audio nebo video kodek (a jeho podrobné specifikace), počet snímků za sekundu, rozlišení videa, obnovovací frekvenci nebo datový tok. Pokud si nevíte moc rady, je nejlepší nastavenou variantu nejprve vyzkoušet, než s ní natočíte hodinový tutoriál a pak zjistíte, že je například video příliš malé nebo v něm nejdou vidět žádné detaily.
Spuštění
Nyní konečně nastává slavnostní okamžik, kdy lze spustit nahrávání. To provedete tlačítkem Start. Pak stačí jen vybrat cestu pro uložení videa a popřípadě zvolit okno nebo oblast pro nahrávání. Pro ukončení nahrávání můžete stisknout Stop nebo klávesu F10. Klávesou F9 nahrávání pozastavíte a opět spustíte. Výsledné video se vám objeví v seznamu v okně aplikace a samozřejmě ve zvolené složce.
V okně se vám bude zobrazovat seznam nahraných položek.
Závěr
Představili jsme si jednoduchý program, který však nabízí široké možnosti nastavení. Můžete si zvolit oblast nahrávání (celá obrazovka, výřez nebo okno), záznam kurzoru s podrobnými možnostmi, záznam audia a formát výstupního souboru. Aplikace je zcela zdarma a navíc obsahuje češtinu.