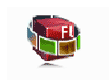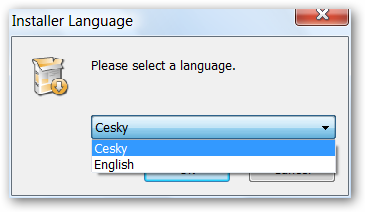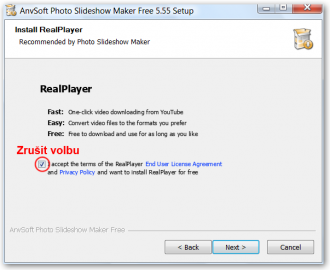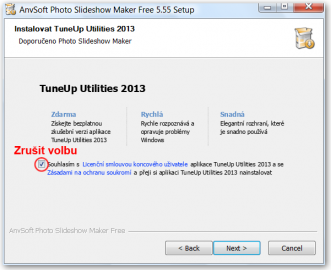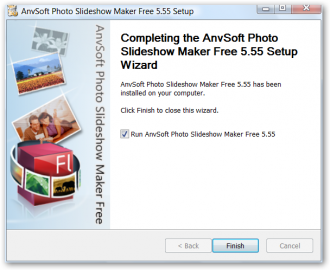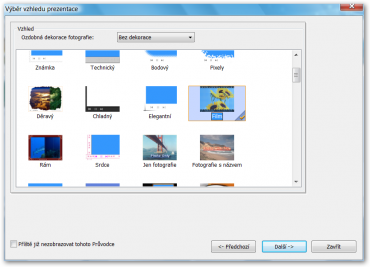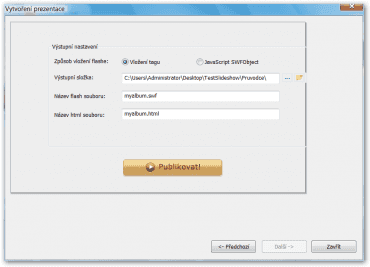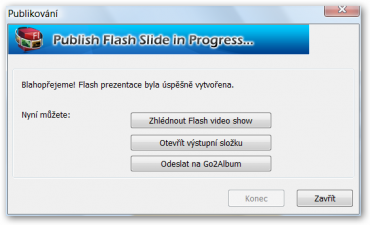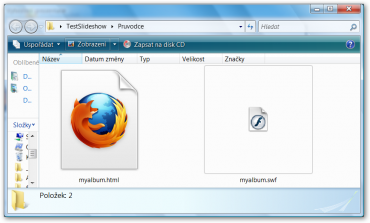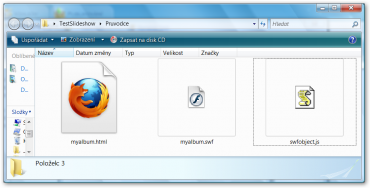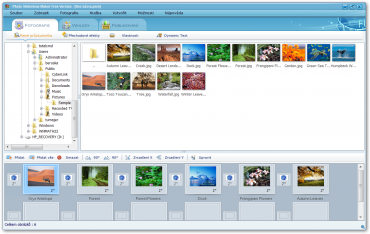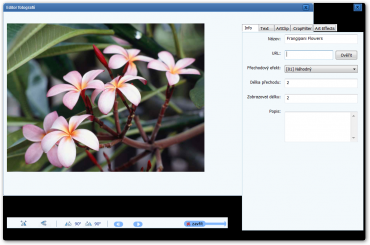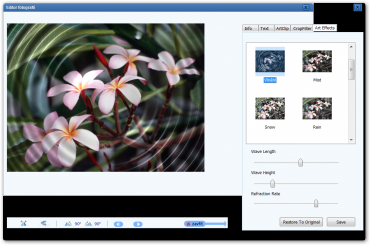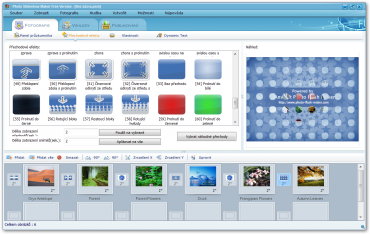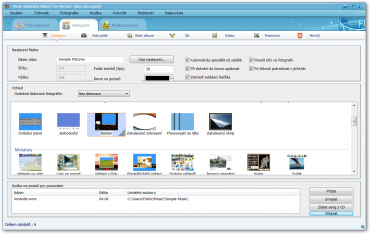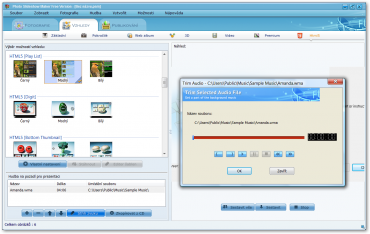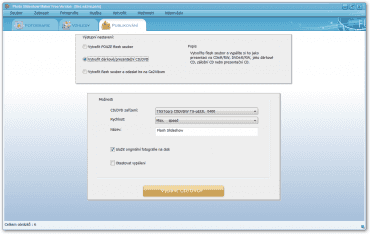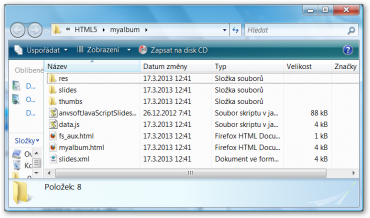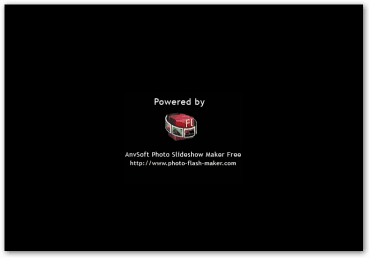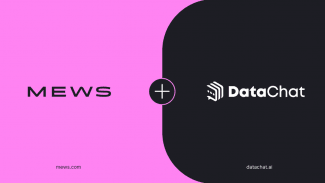Svoje zdařilé fotografie můžete prezentovat různým způsobem. Vedle standardních webových alb, které fotografie prezentují statickou formou, můžete použít různé formy slideshow. Zde jsou jednotlivé fotografie zobrazovány postupně v daných časových intervalech nebo na základě akce uživatele.
V současné době většina webových slideshow využívá technologie flash, a proto vyžadují přehrávač Flash Player. Ale nastupující jazyk HTML5 a jeho stále širší podpora v moderních prohlížečích (např. Google Chrome, Firefox, Opera, IE 9 a vyšší), vytváří předpoklady pro tvorbu fotografických slideshow bez využití flash technologie.
Volně šiřitelná aplikace Photo Slideshow Maker Free podporuje tvorbu fotografických slideshow s využitím tradiční technologie flash i jazyka HTML5. Vytvořenou slideshow je možné publikovat nejen na webu, ale také přímo z prostředí programu vypálit na disk. Tvorba slideshow je realizována v přehledném a snadno ovladatelném uživatelském rozhraní, které kromě dalších jazyků podporuje také češtinu. Článek vás se způsobem použití programu, uživatelským rozhraním, funkcemi a vlastnostmi seznámí podrobněji.
Instalace
Program je určen pro Windows XP/Vista/7 a proces instalace můžeme spustit po stažení instalačního souboru. Průvodce instalací komunikuje v angličtině i přesto, že úvodní okno umožňuje nastavení češtiny.
Úvodní okno průvodce instalací
Dále probíhá proces instalace poměrně standardním způsobem. Druhé okno průvodce vyžaduje vyjádření souhlasu s licenčním ujednáním a páté okno umožňuje volbu umístění programu na disku počítače. Zvýšenou pozornost je nutné věnovat třetímu a čtvrtému oknu, která ve výchozím nastavení nabízejí instalaci dalšího software. Jedná se o přehrávač RealPlayer (třetí okno) a zkušební verze systémového optimalizačního nástroje TuneUp Utilities (čtvrté okno). Tento software není z hlediska činnosti programu nutné instalovat, a proto je možné zrušit ve třetím a čtvrtém okně příslušná zaškrtnutí.
Třetí okno průvodce instalací (nabídka instalace RealPlayer)
Čtvrté okno průvodce instalací (nabídka instalace TuneUp Utilities)
V průběhu instalace je automaticky vytvořen zástupce aplikace na pracovní ploše a poslední okno průvodce umožňuje spuštění aplikace.
Poslední okno průvodce instalací
Tvorba slideshow pomocí průvodce
Při spuštění aplikace je automaticky aktivován průvodce, který umožňuje tvorbu jednodušší slideshow (bez hudby na pozadí) ve třech krocích.
Úvodní okno průvodce pro tvorbu slideshow
V prvním okně můžete vybrat požadované fotografie. Toto rozhraní nabízí také možnost otevření fotografie v zabudovaném editoru (viz. dále). Druhé okno je určeno pro výběr šablony (Vzhled prezentace). Setkáte se zde s poměrně velkým počtem zdařilých šablon a výběr je možné realizovat jediným kliknutím.
Volba šablony (Vzhled prezentace)
Poslední okno průvodce (Vytvoření prezentace) poskytuje volby pro způsob vložení slideshow do webové stránky a to buď pouze s využitím HTML kódu (volba Vložení tagu) nebo s využitím JavaScriptu (volba JavaScrip SWFObject). Dále jsou k dispozici pole pro nastavení výstupního adresáře a názvu pro flash i HTML soubor.
Okno pro vytvoření prezentace
Po ukončení procesu tvorby prezentace, můžete otevřít vytvořený HTML soubor v okně webového prohlížeče (tlačítko Zhlédnout Flash video show).
Možnosti po vytvoření prezentace
Vytvořená stránka obsahuje kromě slideshow také embed kód, který umožňuje vložení slideshow do libovolné webové stránky. V tomto případě stačí embed kód zkopírovat a vložit do požadované části stránky. Dále je nutné do shodného adresáře na serveru umístit také další soubory z výstupního adreáře. Při použití volby Vložení tagu se jedná pouze o jediný SWF soubor, který obsahuje vlastní flash prezentaci. Přístup k obsahu výstupního adresáře usnadňuje tlačítko Otevřít výstupní složku.
Obsah výstupní složky při použití volby Vložení tagu
Pokud při tvorbě prezentace použijete volbu JavaScript SWFObject, je ve výstupním adresáři vytvořen navíc také JS soubor obsahující potřebné skripty, a proto je nutné na server (do shodného adresáře s webovou stránkou) umístit také tento soubor.
Obsah výstupní složky při použití volby JavaScript SWFObject
Pro umístění svých slideshow můžete využít také server Go2Album a potom je kompletní obsah výstupního adresáře na server odeslán automaticky, tak aby byla zajištěna funkčnost vytvořené slideshow na webu. Vytvoření účtu přímo z prostředí aplikace umožňuje volba Vytvořit účet na Go2Album pod položkou Možnosti v hlavní nabídce uživatelského rozhraní.
Pokud vás automatické zobrazení průvodce při každém spuštění aplikace obtěžuje, je možné tuto funkci jednoduše deaktivovat zaškrtnutím volby Příště již nezobrazovat tohoto průvodce v libovolném okně. Potom je možné průvodce spouštět manuálně pomocí volby Průvodce novým projektem pod položkou Soubor v hlavní nabídce.
Tvorba slideshow v uživatelském rozhraní aplikace
Při tvorbě slideshow v uživatelském rozhraní (bez využití průvodce) jsou k dispozici daleko širší možnosti při vkládání fotografií, přechodů, volbě šablon i publikování. Uživatelské rozhraní obsahuje standardní hlavní nabídku a pod ní jsou umístěny tři záložky, které poskytují přístup k hlavním funkcím pro tvorbu slideshow: Fotografie, Vzhledy a Publikování.
Uživatelské rozhraní aplikace (záložka Fotografie)
Volba fotografií a přechodů
Pod záložkou Fotografie je k dispozici Panel průzkumníka (levá část okna), který umožňuje procházet jednotlivé složky v počítači a zobrazovat náhledy fotografií ze zvolených složek (pravá část okna). Program podporuje všechny běžné formáty bitmapové grafiky (JPEG, TIFF, BMP, PNG a GIF). Vložení fotografie do prezentace je možné realizovat kliknutím na její náhled. Vybrané fotografie jsou zobrazovány ve spodní části okna, včetně informace o délce zobrazení. Kliknutím na náhled fotografie ve spodní části okna, dojde k jejímu otevření ve výše zmíněném editoru.
Editor fotografií
Editor umožňuje převrácení nebo natáčení fotografie a na záložce Info můžete k fotografii přiřadit název a URL adresu, která z fotografie vytvoří odkaz na danou webovou stránku. Dále můžete vybrat přechodový efekt, jeho délku i délku zobrazení fotografie. Další záložky umožňují přidávání textů nebo klipartů do fotografií. Za zmínku stojí záložka Art Effects, která poskytuje různé filtry a umělecké efekty.
Ukázka filtru Vlnění
Ve výchozím nastavení jsou použity vždy náhodné přechodové efekty. Podnabídka Přechodové efekty záložky Fotografie poskytuje širokou nabídku různých přechodových efektů a usnadňuje přiřazení konkrétních efektů mezi dvojice fotografií. Ve spodní části okna stačí zvolit přechod mezi dvojicí fotografií a v horní části kliknou na požadovaný přechod, případně upravit délku jeho zobrazení.
Nabídka přechodových efektů
Volba vzhledu
Záložka Vzhledy poskytuje přístup k rozhraní, které umožňuje nejen volbu požadovaného vzhledu slideshow, ale také přidání zvukového souboru ve formátu MP3, WMA, WAV nebo přímé vložení hudební stopy z CD.
Záložka Vzhledy (podnabídka Základní)
Podnabídka Základní poskytuje základní šablony, které jsou shodné s nabídkou vzhledů při tvorbě slideshow pomocí průvodce. Ve volně šiřitelné verzi je k dispozici ještě zajímavá podnabídka s názvem Html5. Pokud využijete šablonu z této nabídky, je výsledná prezentace vytvořena výhradně s využitím jazyka HTML5 (bez použití technologie flash). Prezentace využívá elementu Canvas, a proto bude slideshow funkční pouze v prohlížečích, které tento element podporují.
Podnabídka Html5 a nástroj pro střih zvuku
Publikování
Na záložce Publikování je kromě výše popsaných možností (viz. Tvorba slideshow pomocí průvodce) k dispozici také funkce pro tvorbu CD/DVD. Tato volba umožňuje vypálení disku s prezentací přímo z prostředí programu.
Záložka publikování (volba Vytvořit dárkové/prezentační CD/DVD)
Pokud použijete šablonu z nabídky Html5 jsou ve výstupním adresáři vytvořeny HTML stránky v jazyce HTML5, XML soubor (obsahuje parametry slideshow) a JS soubory (obsahují JavaScript). Složka res obsahuje použité audio soubory, složka slides obsahuje vlastní fotografie a ve složce thumbs jsou uloženy jejich zmenšené náhledy. I v tomto případě je nutné kompletní obsah výstupního adresáře umístit na server a do stránky vložit embed kód.
Obsah výstupního adresáře při použití HTML5
Placené verze aplikace
Hlavní omezení freeware edice spočívá ve vložení reklamního obrázku na konec slideshow. Pokud chcete vytvářet prezentace bez tohoto obrázku, je nutné sáhnout po některé z placených edicí.
Reklamní obrázek automaticky vložený na konec slideshow
Aplikace je k dispozici ve dvou placených edicích. Edice Pro nabízí navíc zabudovaný editor šablon a šablony pro 3D galerie nebo klasická webová alba. Nejvyšší edice Platinum přidává k těmto pokročilým funkcím šablony pro video galerie a možnost vkládání videa ve formátu FLV.
Závěr a hodnocení
Aplikace Photo Slideshow Maker představuje i ve své volně šiřitelné verzi zdařilý nástroj pro tvorbu slideshow z fotografií. Program poskytuje přehledné uživatelské rozhraní s intuitivním ovládáním, a proto tvorbu prezentací snadno zvládnou i méně zkušení uživatelé. Kladně hodnotím širokou nabídku šablon i podporu klasické flash technologie doplněnou podporou moderní technologie založené na jazyce HTML5.
Freeware edice je dobře využitelná při tvorbě slideshow určených pro osobní stránky, blogy, případně jiné nekomerční projekty. Pro řadu uživatelů je jistě zajímavá také funkce pro vypálení slideshow na CD nebo DVD nosiče. V případě, že ve výsledné prezentaci je z určitého důvodu nežádoucí vložení výše zmíněného reklamního obrázku, je bohužel nutné sáhnout po některé z placených edicí. Je však možné konstatovat, že tyto placené edice poskytují navíc celou řadu zajímavých funkcí, které výrazně rozšiřují možnosti při tvorbě slideshow a jsou využitelné i při profesionální práci.