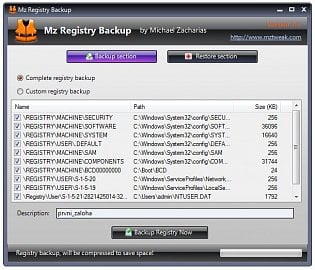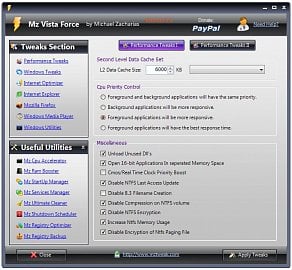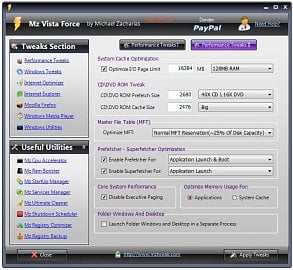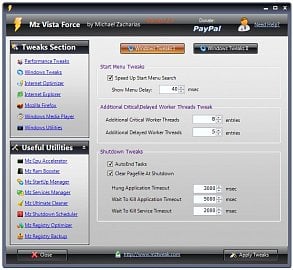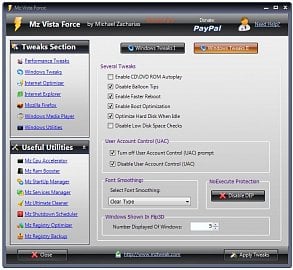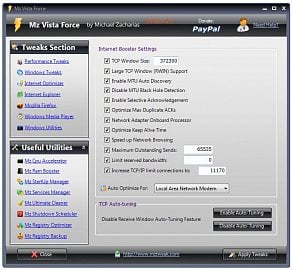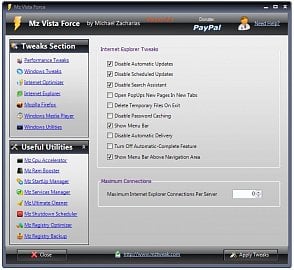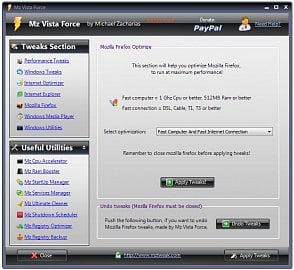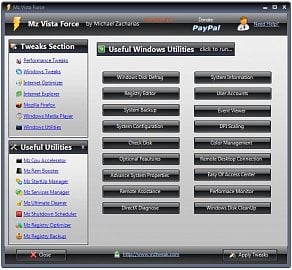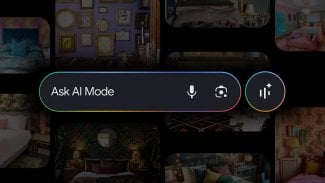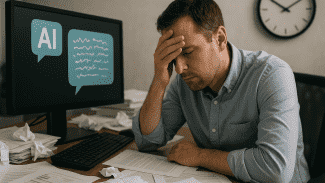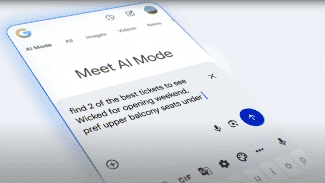Před několika dny jste si na digitálně.cz mohli přečíst článek o chvilkové optimalizaci systému pro počítačové hry. Byla v něm také zmínka o trvalých optimalizacích, které dokážou vylepšit váš systém pro delší používání. Takové úpravy se pak provádějí pomocí specializovaného softwaru, který je většinou placený. Dnes se ale podíváme na aplikaci, která pomáhá uživatelům jejich systém optimalizovat zdarma. Jmenuje se Mz Vista Force a jak již i název napovídá, je určena pro operační systém Windows Vista. Existuje však i její obdoba pro systém Windows XP, která se jmenuje Mz Ultimate Tweak. Námi představovaná aplikace vychází ze svého staršího bratříčka a nabízí téměř shodné funkce a nastavení. Pokud tedy používáte Windows XP, můžete si místo Vista Force stáhnout Ultimate Tweak.
Uživatelské rozhraní
Aplikace má vzhledově příjemné uživatelské rozhraní, které je logicky rozděleno na dvě části. Levá část obsahuje menu, které je zobrazeno neustále. V pravé části se zobrazují nastavení, která patří pod jednotlivé položky levého menu. Občas ještě pravá část obsahuje obdobu záložek, takže jedna položka menu může obsáhnout více nastavení na více různých stránkách.
První spuštění
Pokud program nainstalujete a poprvé spustíte, nelekejte se dotazu na zálohování registrů. Tím se vám aplikace snaží pomoci udržet systém v pořádku, kdyby se totiž vyskytnul problém po nějaké operaci s registry, můžete je jednoduše obnovit bez jakékoliv změny. Pokud tedy budete chtít registry později optimalizovat, je opravdu dobré si je nejprve zálohovat.
Zálohování registrů.
Funkce
Pokud se podíváte na možnosti, které vám nabízí aplikace Mz Vista Force, jistě uznáte, že nemá cenu radit, jak si systém nejlépe nastavit, protože každý uživatel má zcela jiné požadavky a také rozdílnou sestavu. Proto bych zde spíše rád uvedl, co které důležité nastavení znamená a na co se hodí (nejvíce probereme první dvě položky menu, které jsou nejdůležitější). Podle toho už si může každý uživatel rozhodnout, zda danou funkci zapnout či nikoliv. Nastavení budu procházet postupně odshora dolů a na obrázku bude vždy nastavení, které používám já.
Performance Tweaks
První položka levého menu zahrnuje optimalizaci výkonu a dvě okna, mezi kterými si můžete přepínat pomocí horních dvou tlačítek v pravé části aplikace.
První položkou je velikost L2 cache paměti. Tu si můžete nastavit sami z toho důvodu, že operační systém někdy špatně rozpozná její velikost a pak ji nevyužívá celou. Nachází se zde také vysouvací menu, které obsahuje nejznámější procesory.
CPU priority control slouží k výběru procesů, které budou upřednostňovány. Foreground značí procesy v popředí (pracujete s nimi), background procesy v pozadí (například ty, co běží bez zásahu uživatele - antivirové programy, apod.).
Dále zde můžete najít skupinku různého nastavení. Například se zde nachází možnost vypnout kompresi dat na NTFS discích, která samozřejmě zpomaluje, podobně jako vypnutí šifrování dat na těchto oddílech, ukládání posledního přístupu k souboru nebo šifrování stránkovacího souboru.
První záložka nastavení výkonu.
Na další kartě první položky levého menu můžete nalézt možnost udržovat data na disku blízko u sebe, což má zabránit jejich fragmentaci.
U CD/DVD ROM Tweak můžete nastavit takové hodnoty, jaké mají vaše mechaniky. Pod tím je možnost nastavit rezervaci místa pro Master File Table, u níž je dobré nastavit tím vyšší hodnotu, čím více máte souborů na pevném disku, což byste samozřejmě ale měli udělat dříve, než soubory na disk zapíšete.
Prefetcher značí přednačítání. To u systému Windows znamená, že sleduje vaše zvyky a nejčastěji používané/spouštěné aplikace jsou rychleji načítány díky přednačítení souborů z disku do paměti ještě před použitím. Superfetcher je ještě zdokonalený předešlý proces. Můžete si zde tedy zvolit, zda vůbec chcete nějaké soubory takto přednačítat, popřípadě zda soubory pro start systému (boot) nebo pro aplikace.
Další možnost nastavuje zakázání stránkování (ukládání souborů z paměti na pevný disk) jádra systému, čímž se sice více využívá paměť, ale také se zrychluje systém. Vedle toho je pak optimalizace paměti spíše pro aplikace nebo pro vyrovnávací paměti.
Poslední položka se týká rozdělování procesů pro složky anebo plochu. Pokud například spustíte více oken Průzkumníka, každé v jednom procesu a jedno z nich náhodou spadne (neodpovídá a tak je musíte ukončit), nijak to neovlivní ostatní, stejně tak je to s položkami na ploše (menu start, samotná plocha, apod.). Pokud tedy políčko zaškrtnete, budou se vám všechny položky spouštět v samotných procesech.
Druhá záložka nastavení výkonu.
Windows Tweaks
Druhá položka levého menu se zabývá všeobecnou optimalizací. První záložka začíná možností zrychlit vyhledávání pomocí malého rámečku vespod menu Start. Dále na to navazuje nastavení zpoždění zobrazení výsledků opět při vyhledávání přes menu Start. Pokud toto vyhledávání používáte a zdá se vám, že výsledky se zobrazují zbytečně pozdě, je možné časový interval snížit.
Další nastavení se týká pracovních vláken, která vykonávají úkoly, jako je například čištění po ukončení činnosti procesu. Čím více vláken, tím více se toho může samozřejmě paralelně čistit. Critical worker threads vykonávají úkony, které se musí vykonat co nejrychleji. Delayed worker threads vykonávají méně prioritní úkony. Čím více paměti máte, tím více vláken byste měli nastavit. Horní hranice je přibližně 10, abyste zase nezahltili systém.
Třetí skupina položek umožňuje nastavovat vypínání systému. Zde první položka nastavuje automatické ukončování procesů při vypínání systému místo toho, aby musel uživatel potvrdit jeho ukončení. Druhá položka slouží k vyčištění stránkovacího souboru při každém vypnutí systému, což jej zrychlí. Následující 3 časové údaje značí (postupně) čas do oznámení, že proces neodpovídá při pokusu o jeho ukončení (doporučená hodnota je 3000), čas do ukončení všech spuštěných aplikací od spuštění vypínání systému (doporučených 5000), čas do ukončení všech služeb při vypínání systému (doporučené jsou 2000).
První záložka nastavení Windows.
Druhá záložka začíná smíšeným nastavením. První položka značí zapnutí automatického přehrávání CD/DVD ROM médií. Druhá povolení zobrazování bublinkových nápověd, třetí povolení rychlejšího restartu, čtvrtá povolení optimalizace spouštění systému, pátá automatickou defragmentaci pevného disku, pokud není systém vytížen, šestá vypnutí upozorňování na málo místa na disku.
Druhá skupina slouží k nastavení řízení uživatelských účtů. První položka vypíná upozornění na vypnuté řízení, druhá pak vypíná samotnou funkci řízení účtů.
Poté následuje nastavení vyhlazování písma. Čím nižší možnost zvolíte, tím více se bude písmo vyhlazovat. Vedle toho se nachází možnost na vypnutí DEP funkce, která slouží k ochraně, ale může způsobovat pády průzkumníka. Jejím vypnutím tedy těmto pádům můžete předejít.
Poslední položkou nastavujete počet zobrazených oken při použití funkce Windows Flip 3D obsažené ve Windows Aero (obdoba prohazování oken, místo Alt+Tab používáte Win+Tab).
Druhá záložka nastavení Windows.
Internet Optimizer
Zde si můžete nastavovat různé položky týkající se internetu a připojení. První z nich je velikost okénka u protokolu TCP. Ten funguje na principu potvrzování doručených paketů. Vy zde tedy můžete nastavit počet dat odeslaných před tím, než se čeká na potvrzení (velikost okénka = TCP Window size). Dále možnost zapnout podporu okének větších než 64 KB nebo maximální počet souběžných připojení a mnohé další. V dolní části si můžete zvolit typ vašeho připojení a podle toho se vám všechny možnosti nastaví automaticky. Pak už je jen na vás, kterou z nich jak upravíte.
Nastavení optimalizace internetového připojení.
Internet Explorer, Mozilla Firefox a Windows Media Player
U těchto tří položek menu nastavujete jednotlivé aplikace. Snad ani nemá cenu vyjmenovávat všechny možnosti, které můžete zapnout. Většinou se týkají pouze vypnutí či zapnutí některé funkce.
Zleva: Internet Explorer, Mozilla Firefox, Windows Media Player.
Windows Utilities
V tomto okně můžete najít tlačítkové odkazy na nejrůznější důležité součásti systému Windows, jako jsou Defragmentace, Editor registrů, Zálohování, Konfigurace systému, Nastavení monitoru a mnohé další.
Nástroje systému Windows.
Závěr
V prvním dílu jsme se podívali na jednotlivé možnosti nastavení a optimalizace systému Windows pomocí Mz Vista Force. Snad i uživatelé Windows XP něco použijí v Mz Ultimate Tweak. V druhém dílu se podíváme na druhou polovinu levého menu aplikace, která obsahuje další utility, které slouží jako samostatné prográmky a také pomáhají v optimalizaci systému.