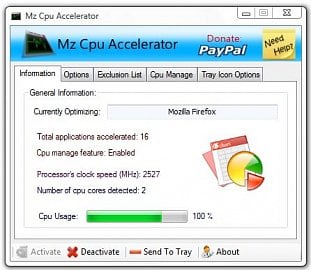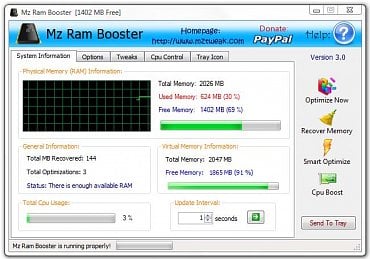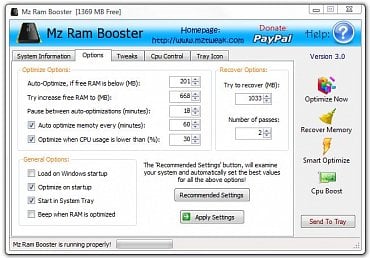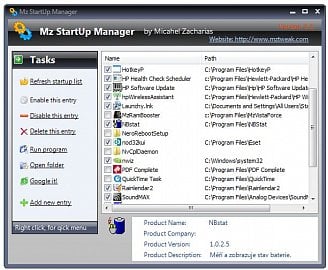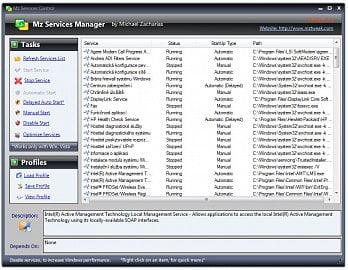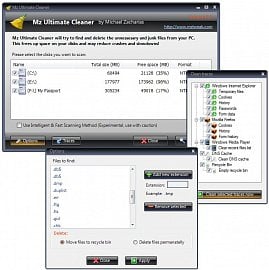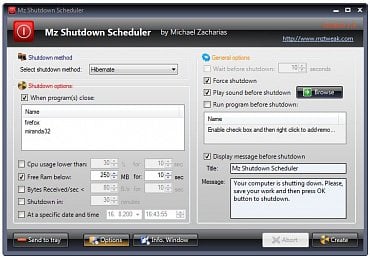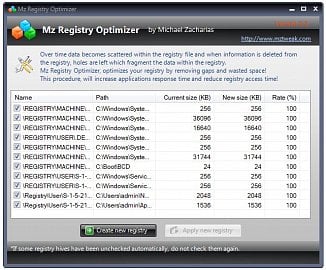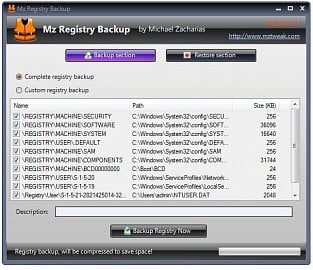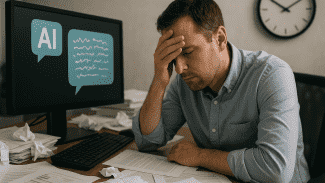V prvním dílu jsme se podívali na všemožné nastavení operačního systému Microsoft Windows Vista za pomocí programu Mz Vista Force pro co možná nejlepší optimalizaci. Obdobou tohoto programu je Mz Ultimate Tweak (jak již bylo zmiňováno i v prvním dílu), který je určen pro Windows XP.
Dnes se podíváme na druhou část aplikace. Nebo bych měl spíš říci na další programy, které Mz Vista Force obsahuje. Jedná se totiž o další výrobky z dílny Michaela Zachariase, který je autorem představovaného programu. Své malé produkty dává zdarma k dispozici a také je integruje do většího a komplexnějšího celku, který je samozřejmě také zdarma. Jednotlivé prográmky si můžete tedy stáhnout i samostatně a oproti samotnému Mz Vista Force pracují na daleko více verzích operačního systému Windows (včetně XP).
Pokud si spustíte aplikaci Mz Vista Force, můžete všechny externí utility najít v dolní polovině levého menu. Je označeno slovy Useful Utilities (Užitečné nástroje).
Mz Cpu Accelerator
První samostatný prográmek, který je přístupný z levého menu Mz Vista Force, se nazývá Mz Cpu Accelerator. Již název mnohým napoví, že slouží k zrychlení práce procesoru. Jeho úkolem je nastavovat vyšší prioritu procesům, které jsou v popředí (pracujete s nimi). To znamená, že je jim přidělováno více času práce procesoru.
Titulek okna aktuálně zrychleného procesu můžete vidět v první záložce prográmku. Zde se také nachází několik málo informací o vašem procesoru (aktuální takt a počet jader), celkový počet aplikací, které byly zrychleny od spuštění programu a jednoduché znázornění aktuálního vytížení procesoru.
Hlavní okno aplikace.
Pokud bude změněna priorita jednoho procesu a poté do popředí umístíte okno jiného, pak se priorita prvního procesu nastaví opět na hodnotu před navýšením a nový proces dostane vyšší prioritu.
Výhodou utility je, že ji nemusíte vypínat pokaždé, když chcete, aby přestala pracovat. V takovém případě použijete jednoduché tlačítko na deaktivaci programu. Poté jej můžete zase kdykoliv spustit.
Pomocí jednoduchého formuláře si také můžete nastavovat využití jader jednotlivými aplikacemi tak, že nějaký proces bude využívat například jen jedno jádro a druhý druhé (pokud máte dvě). Dále je vám také umožněno přidat do speciálního seznamu proces, který nemá být urychlován.
Pomocí nastavení si můžete ještě nastavit velikost nové priority, která se nastavuje procesům (real-time není doporučována, protože proces by pak mohl zahltit váš procesor), dále automatické spouštění aplikace po startu systému nebo zobrazování ikony v oznamovací oblasti. U této možnosti si můžete dále nastavit zobrazování buďto obyčejné ikony nebo informace o aktuálním využití procesoru.
Možnosti nastavení aplikace.
Mz Ram Booster
Podobně jako název předešlé utility, i zde vám jméno prozradí, že prográmek slouží k zlepšení práce vašich pamětí RAM. Na první záložce můžete najít opět jednoduchý přehled o aktuálním stavu pamětí zobrazeného grafem, číselnými hodnotami a procentuálním vytížením. Jsou zde uvedeny informace i o virtuální paměti a vytížení procesoru.
V pravé části můžete najít několik tlačítek. První z nich (Optimize now) spustí proces uvolnění paměti odstraněním nevyužitých DLL knihoven (na vašem pevném disku zůstanou) a úniků paměti, což je paměť, kterou si zabral některý program, ale poté ji již neuvolnil, i když ji už nadále nepotřebuje. Druhé tlačítko (Recover memory) se pokusí uvolnit paměti tolik, kolik zadá uživatel v kartě nastavení. Třetí tlačítko (Smart optimize) uvolní trochu paměti od každé běžící aplikace. Čtvrté tlačítko (Cpu Boost) představuje proces, při němž se program snaží uvolnit všechny prostředky zabrané čekajícími (nepracujícími) úlohami. Toto může trvat až patnáct minut, takže pokud proces spustíte, musíte chvíli počkat, než začnete procesor hodně zatěžovat (náročnou hrou či aplikací). Poslední tlačítko přenese aplikaci do oznamovací oblasti v podobě zástupné ikony (zde nebude téměř vůbec zatěžovat váš počítač a poběží pouze v pozadí).
Hlavní okno aplikace.
V kartě Options můžete aplikaci různě nastavovat. Opět zde najdete možnosti typu spouštění aplikace při startu systému nebo spouštění v podobě ikony v oznamovací oblasti, ale také možnost pípnout vždy, když dojde k optimalizaci paměti nebo optimalizovat RAM při spuštění systému Windows.
V horní části se pak nachází nejdůležitější nastavení. Máte zde možnost zvolit hodnoty, při kterých má program pracovat. První značí spuštění procesu optimalizace vždy, kdy hodnota volné paměti klesne pod zadanou velikost. Druhá určuje velikost paměti, kterou se má utilita pokusit uvolnit. Třetí je časový interval mezi spouštěním automatické optimalizace při nižší hodnotě volné paměti, než je zadáno v prvním políčku (hodnota by zde neměla být nižší než 10 minut, protože pak již systém spíš zatěžuje, než mu prospívá). Čtvrtá hodnota značí časový interval, kdy se má spouštět automatická optimalizace vždy (ať je volné paměti kolik chce). Pátá oznamuje, pod jakým procentuální vytížením musí být procesor, aby se automatická optimalizace vůbec spustila.
Vpravo najdete ještě dvě další políčka, do kterých vyplňujete hodnotu paměti, která se má uvolnit při stisku tlačítka Recover Memory a kolikrát se má paměť projít.
Pokud jste ze všech těch políček zmateni a nevíte, co kam napsat, můžete využít tlačítka Recommended Settings, které nastaví všechno za vás na doporučené hodnoty.
Nakonec nesmíte zapomenout stisknout tlačítko Apply Settings, protože jinak by nebyly změny v nastavení vůbec aplikovány.
V kartách Tweaks a Cpu Control si můžete nastavit další možnosti, které byly popsány již v minulém dílu. A karta Tray icon opět umožňuje nastavit vzhled ikony v oznamovací oblasti.
Možnosti nastavení aplikace.
Mz Startup Manager
Název opět říká vše. Jedná se tedy o prográmek pro správu programů po spuštění systému. Umožňuje vypnout různé aplikace, které se spouští po startu. Můžete tak vypnout například zástupné běžící procesy, které se spouští pro pozdější rychlejší start samotné aplikace. Zde si je tedy můžete vypnout či přidat další, které zde ještě nejsou.
Velkou výhodou je i možnost spustit program přímo z této nabídky, popřípadě jej automaticky vložit do googlu pro zjištění informací o něm. Změny jsou ukládány ihned bez jakéhokoliv potřebného potvrzování.
Okno aplikace.
Mz Services Manager
Tato utilita dovoluje uživatelům nastavovat chování služeb systému Windows. V jednoduchém seznamu jsou zobrazeny všechny služby a vy si u nich můžete nastavovat, zda se mají spouštět automaticky, se zpožděním, manuálně nebo nikdy. Službu můžete kdykoliv pomocí tohoto prográmku spustit či vypnout. Také v dolní části najdete vždy popisek, co je daná služba zač, popřípadě na čem dalším závisí její spouštění.
Dále dovoluje ukládat a obnovovat profily, takže si můžete uložit profil, vyzkoušet nějaké nastavení a pokud se vám nebude líbit, profil opět načtete. Také dovoluje jednoduchou optimalizaci přes tlačítko Optimize services v levém menu. Pod touto funkcí se skrývá jednodušší formulář se základními funkcemi. Podle toho, jak jej nastavíte, bude spouštění některých služeb upraveno.
Okno aplikace. Dole lze vidět informace o službě.
Mz Ultimate Cleaner
Pomáhá pročistit pevný disk od zbytečných souborů. Program obsahuje seznam přípon dočasných souborů, který můžete i vy editovat (přidávat či ubírat přípony). Také si můžete nastavit, zda se mají soubory rovnou vymazat nebo jen přesunout do koše. Poté jednoduše vyberete diskové oddíly, na kterých se má hledat, a spustíte proces mazání.
Program také umožňuje promazávat různou historii Internet Exploreru, Mozilly Firefox, Windows Media Playeru, DNS a koše. Z nabídky si vyberete, co všechno se má odstranit a opět pouze spustíte proces.
Okno aplikace spolu s nastavením a možností čištění historie.
Mz Shutdown Sheduler
Utilita na plánování chytrého vypnutí systému. Můžete si vybrat z vypnutí, hibernace, odhlášení nebo restartování a nastavit různé podmínky, za nichž se má vypnutí spustit. Mezi ně patří například seznam programů, po jejichž vypnutí se vypne i systém, vytížení procesoru pod určitou hranici po určitou dobu, velikost volné RAM po určitou dobu, při přijetí méně než zadané hodnoty bytů po určitou dobu nebo si jednoduše nastavíte čas, kdy se má počítač vypnout. Před vypnutím si také můžete vybrat z několika úkonů, jako je spuštění nějakého programu, pípnutí nebo zobrazení zprávy.
Okno aplikace.
Mz Registry Optimizer
Utilita umožňuje jednoduše vytvořit nové registry a používat je místo těch starých. Přitom dojde k promazání nepoužívaných a k jejich defragmentaci. Tím samozřejmě zrychlíte přístup k registrům a tím pádem i spouštění aplikací.
Okno aplikace.
Mz Registry Backup
Tento program byl zmiňován již v prvním dílu tohoto krátkého seriálu. Slouží k zálohování a případné obnově registrů. Pokud si budete chtít tedy různě hrát s registry a čistit je, je dobré je nejprve zálohovat a pokud by se něco nevydařilo, je vždy možnost je obnovit do původního stavu.
Okno aplikace.
Závěr
V tomto druhém dílu jsme se podívali spíše na samostatné aplikace, které jsou sice integrovány do Mz Vista Force, ale můžete si je stáhnout i jako jednotlivé prográmky. Slouží k optimalizaci systému a jsou zcela zdarma. Jejich malou nevýhodou může být angličtina, která některé uživatele zřejmě odradí, i když není těžké pochopit funkčnost těchto programů.