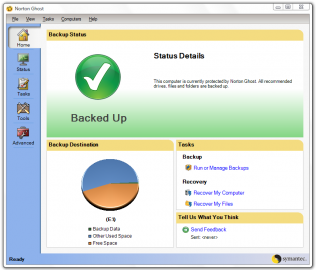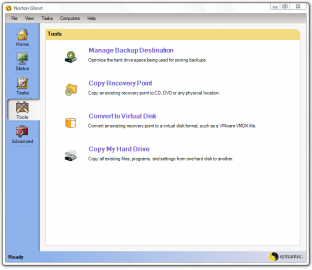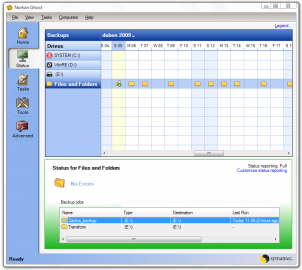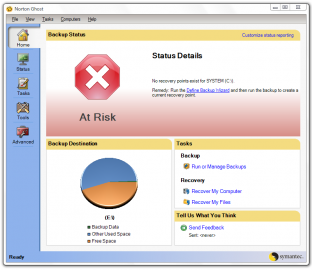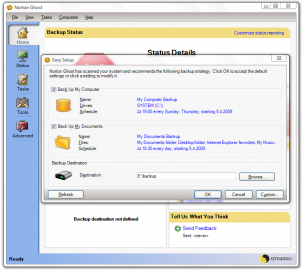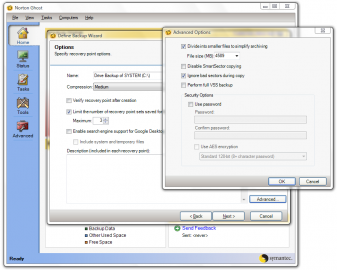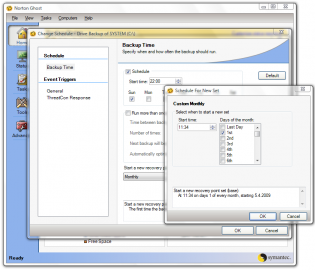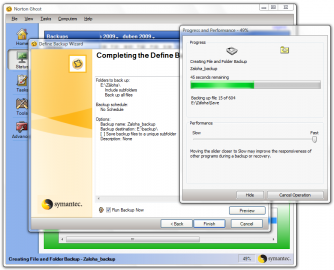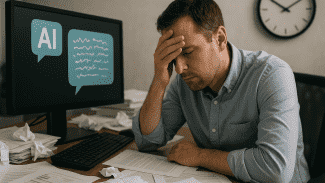Jak zálohovat?
Snad téměř každý někdy přemýšlel nad tím, co by dělal, kdyby přišel o své fotky, dokumenty nebo uložené pozice ve hrách. Někteří lidé skončili právě nad tím přemýšlením, jiní se rozhodli vzít všechno do svých rukou. Zálohují snad nejjednodušším způsobem, jaký existuje - vypalováním na CD či DVD média nebo kopírováním na externí disky nebo internetové uložiště.
Pak je tady poslední skupinka lidí, kteří nechtějí zálohovat pouze jednoduchým kopírováním dat 1:1, ale rádi by jak ušetřili místo, tak také zálohovali systémové data nebo systém samotný. Jistou možností je využít vestavěné funkce, které se Microsoft rozhodl zařadit do operačního systému Windows. Můžete tak vytvářet jisté body obnovy, které se dají poté vyvolat při problémech po nainstalování nějakého programu, po spadnutí útoku kvůli přítomnosti viru nebo pokud se vám podařilo někde něco smazat a vy nemůžete přijít na to, proč teď systém nefunguje tak, jak by měl.
Opravdu nejefektivnějším způsobem je však využít programy třetí strany, které vám dovolí jak vytvářet nejrůznější body obnovy celého systému, tak také zálohovat jednotlivé soubory či složky. A právě tady nastupuje na scénu Norton Ghost.
Hlavní okno programu Norton Ghost.
Vzhled a funkčnost
Program je vytvořen v přehledném záložkovém systému, kdy se pod každou záložkou z pravého menu skrývá několik dalších funkcí, které jsou takto rozděleny do logických skupin.
Navíc je každá úloha spouštěna přes pomocného průvodce, který vám postupně nabízí veškeré možnosti a snaží se nastavit zálohu přesně podle vašich požadavků. To se může hodit především méně zkušeným uživatelům.
Nevýhodou však je, že většina průvodců je opravdu zdlouhavá. A to dokonce i na nastavení jednoduché zálohy. Navíc se k některým užitečným funkcím dostanete až po kliknutí na tlačítko Advanced, které bývá často nesmyslně a nevýrazně umístěno pod nějakým informačním polem, takže si jej člověk nemusí všimnout.
Doplňkové nástroje programu Norton Ghost.
Nástroje
Program obsahuje kromě samotné zálohy souborů ještě jiné funkce, kdy jsou ty užitečnější bohužel pouze v placené verzi. První funkcí v trial verzi je správa konečného umístění vašich záloh a druhou je možnost přemístit své zálohy na jiné médium či do jiné složky.
Pokud byste se přece jen rozhodli, že program využijete a chtěli byste si jej koupit, pak se můžete těšit na další dvě funkce. Jedna vám dovolí vytvořit ze zálohy virtuální disk a druhá zkopírovat celý disk se vším nastavením a soubory na jiný.
Do této sekce bych ještě zařadil jednoduchý kalendář, který vám zobrazuje veškeré úkoly roztříděné do několika sekcí podle vašich oddílů na disku plus jedné speciální pro soubory a složky. Můžete zde tedy vidět všechny naplánované a dokončené zálohy včetně různých detailů.
Kalendář naplánovných a splněných úloh.
Upozornění
Po prvním spuštění programu na vás ihned vyskočí červeně podbarvená část okna s popiskem At Risk. Upozornění vás vybízí ke spuštění nastavení zálohy a vytvoření bodu obnovy.
Takto barevně laděné hlavní okno uvidíte do té doby, dokud nezazálohujete všechny vaše systémové oddíly na pevném disku. Druhou možností je pak kliknout v horní části okna na Customize status reporting a zde otravné hlášení vypnout kliknutím na No status reporting. Je poněkud znervózňující, že se vám poté místo červeného varovného upozornění objeví zeleně podbarvené hlášení, které tvrdí, že veškeré doporučené disky, složky a soubory jsou zazálohovány pomocí Norton Ghost.
Pokud však nechcete brát upozornění na lehkou váhu a zálohu si vytvořit, pak postupujte následovně.
Upozornění v programu Norton Ghost.
Návod na první velkou zálohu
Klikněte na Define backup wizard v červeném poli. Tím se vám otevře průvodce, který vám pomůže nastavit vše potřebné.
V prvním okně si volíte, zda chcete zálohovat celý systém, nebo pouze některé soubory a složky. Pokud si vyberete zálohu celého počítače, pak vám bude nabídnut seznam vašich diskových oddílů, u kterých si můžete zálohy jednotlivě vytvořit.
Výběr pro zálohu.
Po zvolení oddílů a kliknutím na Next máte opět dvě možnosti na výběr. První nabízí vytvoření prvního z řady bodů obnovy, kdy každý další bod bude zahrnovat jen to, co se od posledního bodu změnilo. Druhá možnost vám vytvoří samostatný bod bez dalších návazností.
V dalším okně si vyberete cílové umístění zálohy, kdy doporučuji zadat cestu na jiný diskový oddíl, než který zálohujete. Nejlépe třeba na externí disk.
Po zadání umístění tedy klikněte na Next, čímž se přenesete dále. Zde nastavujete jméno složky se zálohou spolu s kompresí, s jakou se mají soubory ukládat. Dále zde máte možnost nastavit si zkontrolování dat po vytvoření bodu, nastavení maximálního počtu bodů obnovy, anebo použití Google Desktop.
Možnosti nastavení před zálohou.
Poslední pole je pak pro vyplnění popisku, kam si můžete napsat cokoliv. Tento údaj je jen pro vás a bude poté uložen u každého dalšího bodu obnovy v této řadě.
Pokud byste chtěli nastavit další podrobnosti, skrývají se pod tlačítkem Advanced. Zřejmě nejzajímavější je zde možnost rozdělení jednotlivých záloh na menší soubory o vámi zadané velikosti. To se může hodit především v případě, kdy chcete data dále zálohovat například na CD nebo DVD médium. Takto si zadáte velikost média a data se vám automaticky rozdělí. Druhou zajímavou možností je nastavení hesla pro dané body obnovy, kdy k nim poté nebude mít nikdo jiný přístup.
Pokud máte opět všechno nastaveno, proklikejte se dále až k nastavování časových údajů. Zde si vybíráte, kdy chcete provádět automatickou zálohu a vytváření bodů. Buď to si můžete zvolit jednotlivé dny v týdnu, nebo klidně jenom jeden den v měsíci.
Možnosti nastavení časových údajů.
Po posunutí dále v průvodci se dostáváte do posledního okna, kde máte přehled všech vámi nastavených podrobností. Určitě si všimněte i malého zaškrtávacího pole v dolní části, které slouží ke spuštění zálohy hned teď. Pokud tedy chcete vytvořit první bod obnovy okamžitě, zatrhněte políčko a klikněte na Finish.
Návod na menší zálohy souborů a složek
Ať už máte zálohován celý systém nebo ne, můžete si dále zálohovat nejrůznější soubory a složky, které se systémem nemusí mít nic společného. Takto mířená záloha je výborná pro uchování vašich fotek, dokumentů nebo čehokoliv jiného.
Spuštění úlohy najdete v záložce Tasks nebo Home pod tlačítkem Run or Manage Backup, čímž otevřete nové okno, ve kterém dáte v horní části Define new. Další možností je pak v záložce Advanced rovnou kliknout na Define new Backup.
Ať už jste si vybrali kterýkoliv způsob, vždy se vám spustí opět průvodce, kde zvolíte druhou možnost - Backup selected files and folders.
V dalším okně si můžete vybrat buďto některé z předdefinovaných filtrů, nebo si vytvořit vlastní. To uděláte pomocí tlačítek dole. Takto si vytvoříte seznam souborů a složek pro zálohu.
Pokud budete v průvodci pokračovat dále, opět se dostanete k nastavování konečného umístění zálohy, nastavování pravidelnosti a jednotlivých časů, až k finálnímu oknu s podrobnostmi. Zde si můžete zase zapnout spuštění úlohy ihned po kliknutí na tlačítko Finish.
Samozřejmě, že i po vytvoření úlohy ji můžete ještě dále upravovat a různě modifikovat její nastavení.
Průběh zálohy několika souborů a složek.
Závěr
Pokud máte v počítači důležitá data, pak rozhodně doporučuji nad zálohami uvažovat, v lepším případě začít soubory zálohovat manuálně, popřípadě si pořídit nějaký automaticky-zálohující software, jako například právě zde popisovaný Norton Ghost.
Počítače jsou přece jenom stroje, které se mohou jednoduše a bez varování pokazit a tím můžete velmi jednoduše o svá data přijít.