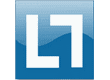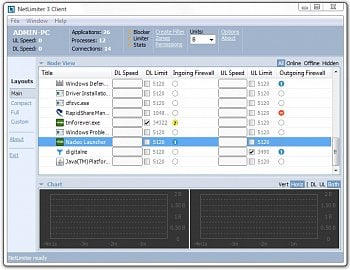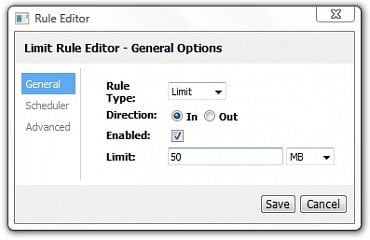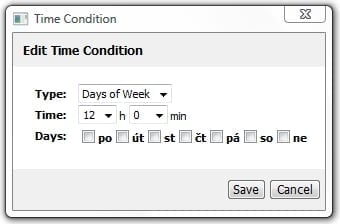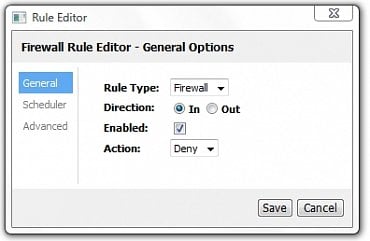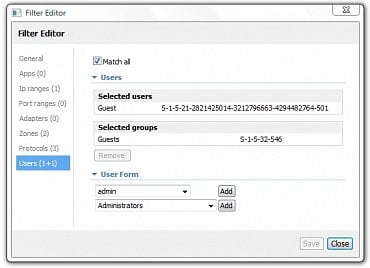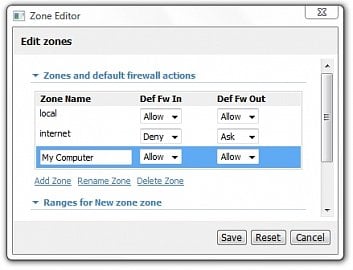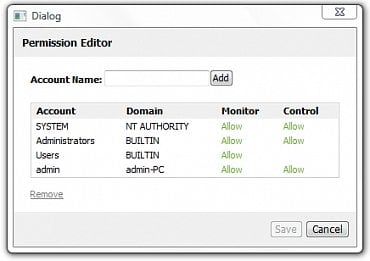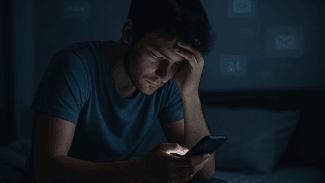Nedávno jste si na digitálně mohli přečíst články o tom, jak fungují počítačové sítě, jak po síti cestují pakety, jaké máme protokoly a plno dalších zajímavých informací. Dnes se podíváme na program, který se sítí pracuje. Je jím NetLimiter, který umožní uživateli monitorovat, kontrolovat, ale také nastavovat či omezovat připojení k síti (internetu). V článku se podíváme na novou verzi NetLimiter 3 Beta 3, starší verze však pracují podobně.
Základní rozhraní
Uživatelské rozhraní obsahuje tři předem definovaná rozložení a jedno nastavitelné. Mezi nimi si můžete přepínat pomocí levého menu. V horní části okna aplikace je několik číselných informací o rychlosti uploadu a downloadu, počtu spuštěných aplikací, procesů či připojení. Prostřední část zobrazuje seznam aplikací a informace o nich. V dolní části můžete nalézt graf přenosu dat ven z počítače a do něj. Pravá část okna zobrazuje bližší informace o zvolené aplikaci.
Hlavní okno aplikace.
Monitorování
Zřejmě nejznámější použití aplikace je právě pro monitorování přenosu dat. V hlavním okně můžete najít jak všeobecný přehled o průběhu přenosu na celé lince, tak také přenos u jednotlivých aplikací. Uživatel může tedy sledovat jak číselnou hodnotu aktuální rychlosti přenosu dat jednotlivých aplikací, tak také grafické znázornění tohoto přenosu za určitý časový interval.
Omezování přenosu dat
Důležitou a využívanou součástí programu je možnost nastavit maximální možnou rychlost přenosu dat jednotlivým aplikacím. Můžete nastavovat samostatně rychlost přijímaných a odesílaných dat. Pokud jste pouze začátečník nebo se vám zdá úkon nastavování složitý, věřte, že je aplikace přizpůsobena všem uživatelům a po chvíli zkoumání (nebo ihned) pro vás bude jakékoliv nastavení samozřejmostí. Pokud chcete u nějaké aplikace nastavit limit pro stahování či odesílání dat, jednoduše kliknete u této aplikace do sloupečku DL (DownLoad = stahování) limit nebo UL (UpLoad = odesílání) limit a v nově otevřeném formuláři jednoduše vyplníte hodnotu požadovaným limitem a zaškrtnete checkbox (zaškrtávací políčko). U limitů si dávejte pozor na zvolenou jednotku v horní části hlavního okna NetLimiteru. Protože je opravdu rozdíl, zda nastavíte limit na 50 B nebo 50 MB (= 50 000 000 B).
Nastavení limitu.
Pokud si kliknete na kterýkoliv program ze seznamu a nemáte zvoleno rozhraní hlavního okna jako Compact, pak můžete v pravé části vidět informace o nastavených limitech v části Rule list (seznam pravidel). Pokud zde kliknete na Add rule (přidat pravidlo), pak si můžete vytvořit nové omezení s pokročilejším nastavením. Zde je vám totiž umožněno kromě limitu přenosu dat nastavovat i časové rozmezí platnosti pravidla. V sekci Scheduler můžete nastavit začátek a konec limitu. Takto daný čas je určen hodinou a minutou, kdy si můžete zvolit platnost každý den, jeden den daný datem nebo určité dny v týdnu. Pokud byste chtěli zvolit více dnů daných datem, jednoduše vytvoříte více nezávislých pravidel. U této možnosti nastavujete samozřejmě jak začátek, tak také konec platnosti. Pokud nenastavíte žádné bližší časové určení pravidla, platí jednoduše pořád.
Nastavení časových omezení.
Firewall
NetLimiter obsahuje i další užitečnou funkci, kterou je vlastní firewall. Ten můžete využívat pro blokování některých aplikací. Uživateli je umožněno nastavit omezení samostatně pro odesílání a přijímání dat a to opět i pouze v určitou dobu jako je zmiňováno v předešlém odstavci. Pravidla pro firewall můžete nastavit stejně jako datový přenos jednoduše ve sloupečku Ingoing firewall (příchozí) a Outgoing firewall (odchozí), popřípadě rozšířené (časové) možnosti nastavit přes přidávání pravidel, kdy v první záložce zvolíte místo položky Limit položku Firewall.
Tato ochrana vám nabízí jakoukoliv aplikaci úplně odříznout od internetu (Deny), nastavit dotazování uživatele při pokusu o odeslání či přijetí dat (Ask) anebo aplikaci povolit libovolný přístup do sítě (Allow).
Nastavení firewallu.
Další integrované součásti
NetLimiter obsahuje ještě tři další části, které jsou přístupné z horního informačního panelu pomocí odkazů. Jedná se o Create filter, Zones a Permissions.
Filtry
Filtry umožňují uživateli vytvořit skupinu, pro kterou lze nastavit pravidla stejně jako pro jednotlivé aplikace. Filtry můžete tvořit pro skupinu aplikací, rozsah IP adres, rozsah portů, adaptéry, zóny, protokoly (UDP, TCP, ICMP, IP) nebo uživatele (či jejich skupiny). Vytvořený filtr poté naleznete v seznamu aplikací.
Nastavení filtru. V levém menu lze vidět počet nastavených položek pro jednotlivé sekce.
Zóny
Zóny jsou tvořeny různými částmi vašeho připojení. Nejobvyklejší části jsou Tento počítač, Místní síť a Internet. V této sekci si poté můžete nastavit chování firewallu pro jednotlivé vrstvy. Pokud pak například chcete něco stahovat, můžete povolit aplikaci komunikaci pro místní síť, ale zakázat jí komunikovat přes internet.
Nastavení zón.
Oprávnění
Poslední integrovaná část umožňuje nastavit zpřístupnění NetLimiteru uživatelům. Můžete tak povolit či zakázat monitorování a nastavování omezení a firewallu dalším uživatelům. Toto určitě využijí zejména administrátoři.
Nastavení oprávnění.
Závěr
Vynikající aplikace umožňující sledovat dění na síti a nastavovat omezení či firewall pro určité aplikace, jejich skupiny, uživatele, porty a další. Je zřejmě nejrozšířenějším programem ve své kategorii. Pokud však používáte jiný a myslíte si, že je lepší, určitě nám o něm napište v diskuzi.