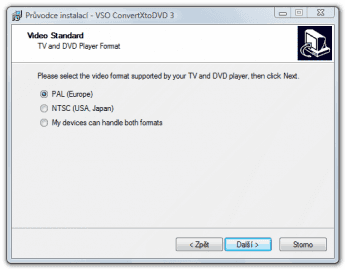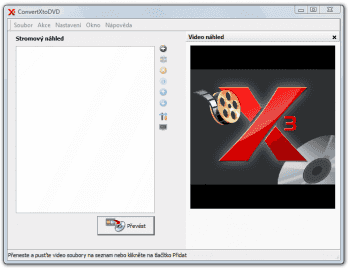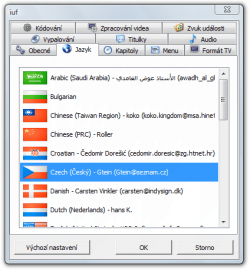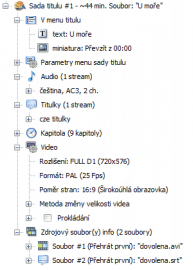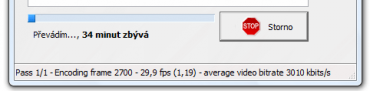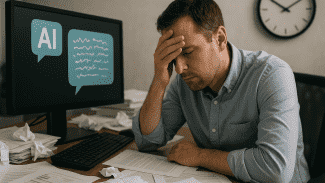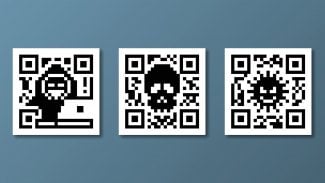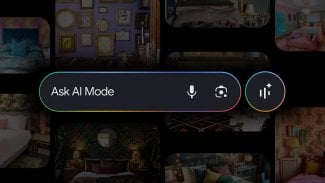Vytvořit si vlastní filmové dvd byl vždy nelehký úkol. Před uživateli stála zábrana v podobě vyžadovaných odborných znalostí a spousty programů, které se při vytváření dvd dají pro jednotlivé části použít. S ConvertXtoDVD však přichází revoluce a své filmové dvd si tak můžete vytvořit pomocí několika kliknutí myši. V této aplikace lze nastavit všechny aspekty dvd. Není problém vytvořit líbivé menu, kvalitně kódovat video či výsledek rovnou vypálit. S tím vším si aplikace poradí a je tak velmi vhodná i pro začátečníky, které jistě potěší, že všechny úkony zvládnou pomocí jediného programu. Stačí mít jakýkoliv video soubor ve svém počítači a během chvilky můžete mít vytvořeno filmové dvd, které si bez problémů přehrajete na kterémkoliv dvd přehrávači.
ConvertXtoDVD
Aplikaci ConvertXtoDVD si můžete stáhnout ze Stahuj.cz z odkazu, který je uveden pod článkem. Její instalace je standardní a vyžaduje jen jednou od uživatele interakci a to právě výběr normy, která je používána v regionu uživatele. Vyberte v tomto kroku tedy normu PAL, která se používá v celé Evropě. Jestliže byste potřebovali později tuto volbu změnit, je tak možné učinit přes nastavení programu.
Vyberte normu PAL
Po dokončení instalace už je možné aplikaci spustit. První věc, která uživatele přivítá, je informace o tom, že je aplikace bohužel placená. Lze ji sice používat zdarma, avšak bez zakoupené licence bude v obraze integrována demo zpráva. Lze si tak aplikaci pohodlně vyzkoušet a v případě, že si ji oblíbíte a budete ji chtít používat, bude nevyhnutelné zakoupit licenci, jinak bude obraz rušen demo zprávou.
Okno působí při prvním spuštění velmi jednoduše
Prostředí aplikace je přeloženo do českého jazyka a tak by ani pokročilé volby neměly činit uživatelům problémy. Samotné okno programu tvoří klasické menu při horním okraji. Pod tímto menu se nachází vlevo Stromový náhled, ve kterém budou většinou probíhat veškeré úpravy, a vpravo Video náhled, který lze skrýt. Osobně jej však doporučuji mít zapnutý, hlavně při nastavování jednotlivých možností. Rychle se jeho pomocí můžete podívat na výslednou podobu dvd a případné chyby ihned opravit. Mezi těmito částmi se nachází ještě několik ikon, které slouží jako rychlý přístup k některým volbám. Osobně jsem však toto menu používal jen výjimečně, jelikož obsahuje často poměrně zbytečné volby, které lze mnohem rychleji zastoupit klávesovými zkratkami.
Pro zobrazení některých důležitých informací je často využíván stavový řádek nebo naopak záhlaví okna. Jestliže budete někdy hledat některé důležité ukazatele, jako třeba postup v procentech při vytváření dvd, zkuste se podívat do jedné z těchto oblastí, kde se informace poměrně netradičně objevují.
Začínáme
Při spuštění aplikace dojde automaticky k vytvoření nového projektu. Můžete tedy rovnou začít přidávat video soubory. A to buď kliknutím na ikonu zeleného plus nebo lépe stiskem klávesy Insert na své klávesnici. Aplikace podporuje velké množství formátů (AVI, Mpeg, Mpeg4, DivX, Xvid, MOV, WMV, WMV HD, DV, MKV a další) a nebude tedy problém importovat téměř kterékoliv video. Po úspěšném přidání prvního videa se ve Stromovém náhledu vlevo objeví hned dvě položky (dva stromy). První, označený DVD možnosti, poslouží pro nastavení parametrů celého dvd. Druhý strom, pojmenovaný Sada titulu, sdružuje volby, které jsou vázány k danému video souboru. Abyste nemuseli pro každé dvd nastavovat všechny volby znovu, doporučuji navštívit nastavení programu. To v jedenácti sekcích nabízí uživateli možnost nastavit co nejvíce voleb dopředu a využít je tak pro každé nově vytvářené dvd. V nastavení si můžete upravit nejen parametry vytvářených dvd, ale samozřejmě i chování celého programu. Nelíbí-li se vám defaultní vzhled aplikace, využijte některý z ostatních nabízených skinů. Využijte také možnosti změny jazyka, který je vám nejbližší a jestli upravíte některá nastavení a nevíte, jak je vrátit zpět, můžete jediným kliknutím resetovat nastavení do původní podoby, tak jak bylo nastaveno od výrobce programu.
Nastavení aplikace je poměrně podrobné
Možnosti nastavení
V levém okně tedy postupně projděte všechny možnosti a jistě mnohé z nich změníte. Voleb není mnoho a většinou se jedná o ty, které lze ve výsledku opravdu vidět. Popíšu ty, které si zaslouží komentář nebo vaši pozornost. V pravém okně lze ihned pozorovat vykonanou změnu a práce je tak efektivní a rychlá. Pro změnu kterékoliv položky ji stačí nejdříve označit a poté na ni znovu kliknout.
Kromě níže uvedených možností doporučuji nejdříve navštívit klasické nastavení aplikace a zde upravit položku kódování. Zvolte poměr kvality kódování a rychlosti v závislosti na vašich preferencích.
DVD Možnosti
- Motiv – vzhled menu. Pro uživatele je již přichystáno několik velmi povedených vzhledů, mezi kterými si lze rychle vybrat. Jednotlivé podoby jsou moderní a často doplněné o hezké animace.
- Parametry menu titulu – místo pro definici hlavního nadpisu v menu a rovněž příležitost, kde se dá vložit na pozadí menu video či hudba. Menu tak nemusí být strohé, ale může být doplněno o decentní hudbu či přehrávané video.
- Editor stylu textu všech stránek menu – velmi propracovaný nástroj pro změnu vzhledu textu. Nástrojů a možností nabízí tato volba skutečně mnoho a dají se tak vykouzlit velmi hezké textové efekty.
V možnostech dvd lze nastavit chování disku i styl menu
Sada titulu
- V menu titulu – název daného video souboru, tak jak se bude zobrazovat v menu. Zároveň je zde možnost přidat k názvu i náhled z videa.
- Audio – máte-li k dispozici, můžete k videu přidat více zvukových stop, z nichž jednu si uživatel může při přehrávání vybrat. Jedná se o klasický výběr jazykové stopy, tak jak jej známe z filmových dvd.
- Titulky – k videu je možné přiřadit více souborů s titulky. Opět analogie s různými titulky pro různé jazyky.
- Kapitola – zde můžete nechat buď automaticky vygenerovat, nebo ručně upravit rozdělení filmu do kapitol.
- Video – důležité je vždy zkontrolovat výsledné rozlišení, formát a poměr stran.
Sada titulu slouží k přizpůsobení konkrétního video souboru
Po přidání všech video souborů a editaci voleb samotného dvd i jednotlivých videí můžete kliknout na tlačítko Převést. Tím spustíte proces, během kterého dojde k překódování videa do formátu potřebného pro dvd a také k vytvoření menu dvd i všech ostatních souborů, který vyžaduje standard dvd video. Celý proces se vám může zdát pomalý. Je však nutné uvědomit si, jak výpočetně náročný je převod videa a také musíte přihlédnout k výkonu vašeho počítače. Doba závisí především na výkonu vašeho procesoru a pevného disku. Majitele vícejádrových procesorů jistě potěší, že aplikace dokáže využít potenciálu více jader. Rychlost zpracování se tak může pohybovat na rychlých strojích i na čtyřnásobku rychlosti videa, na pomalejších strojích může převod trvat naopak i dvojnásobnou délku videa. Vždy záleží na výkonu, kvalitě videa i požadované kvalitě výstupu (čím vyšší kvalita, tím delší čas).
Proces převodu je pěkně graficky znázorněn
A je hotovo
Jakmile je převod dokončen, nabídne aplikace možnost vypálit film na médium dvd. Jestli film vypalovat nechcete, můžete tuto možnost zrušit a film tak zůstane uložen na pevném disku pro možnost pozdějšího vypálení nebo přehrávání.
Aplikaci ConvertXtoDVD mohu uživatelům jen doporučit. Její kvalita je na vysoké úrovni a každému uživateli jistě svou jednoduchostí padne do oka. Za její nevýhodu se jistě dá považovat to, že není zdarma. Cena mírně přesahující tisíc korun je však vzhledem ke kvalitě a funkcím aplikace nízká.