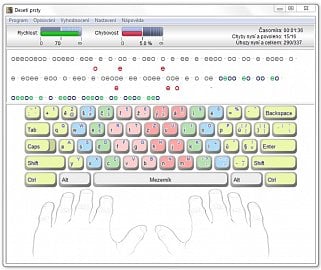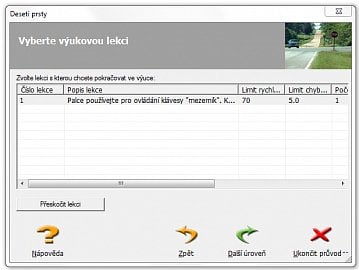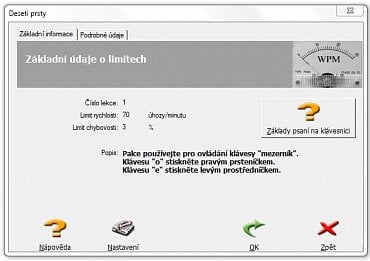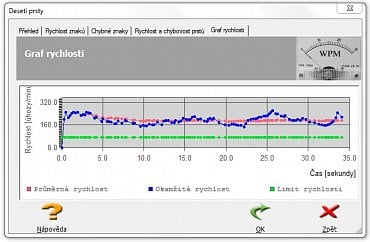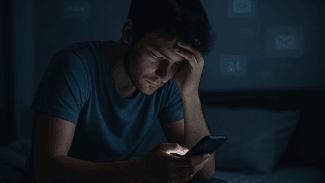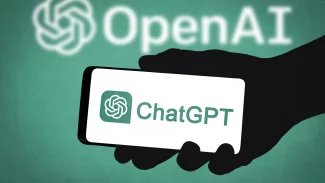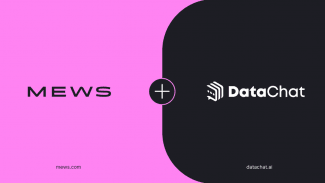Každý uživatel by chtěl svůj počítač ovládat co nejrychleji. Za tímto účelem bylo vyvinuto několik programů. Jednu kategorii tvoří aplikace pro zdokonalení ovládání myši, kdy se většinou uživatel zdokonaluje v rychlosti pohybu kurzoru a rychlosti a přesnosti kliknutí. Pro tento druh učení najdete na internetu mnohem více různých her (nejčastěji flashových) než výukových programů.
Druhou kategorii tvoří aplikace pro zdokonalení se v psaní na klávesnici. Ty učí uživatele, kterým prstem správně mačkat jakou klávesu, aby dosáhl co největší efektivity. Do této kategorie patří i program Deseti prsty od společnosti pmq Software. A na ten se dnes podíváme.
Vzhled aplikace.
První spuštění
Při prvním spuštění aplikace jste požádáni o vložení uživatelského jména, případně hesla (pokud má na váš počítač přístup ještě někdo jiný, můžete si svůj postup v programu chránit heslem). Dále si vybíráte jedno z mnoha předdefinovaných rozložení klávesnice. Zřejmě nejčastějším je Česká klávesnice QWERTZ. Na výběr však máte například i slovenskou, anglickou, německou a další. Poté ještě volíte typ lekcí. Typ Pro začátečníky je pro opravdové začátečníky a spíše nenadané uživatele. V ní jsou velmi mírné limity pro chybovost a rychlost psaní pro postup do další lekce. Standard zahrnuje průměrné cvičení (stejné lekce, avšak přísnější limity pro postup do další lekce). Kategorie Pro pokročilé je určena uživatelům, kteří jsou více nadaní na cvičení s prsty (například hrají na hudební nástroj).
Nastavení lekcí dokončíte výběrem způsobu pořadí nových kláves v lekcích. Můžete začít a rozvíjet se buďto od znaků nejčastěji se vyskytujících v textech nebo od znaků uprostřed klávesnice. Poté jednoduše stisknete tlačítko další.
Nastavení klávesnice a lekcí.
První lekce
Jakmile se vám zobrazí seznam lekcí, jednu si vyberete (zřejmě poslední dosaženou). Pokud si myslíte, že jste dostatečně pokročilí, abyste vynechali danou lekci, můžete ji přeskočit pomocí tlačítka Přeskočit lekci.
Jakmile jste tedy zvolili lekci, zobrazí se vám informace o jejím obsahu. V první záložce najdete nutný limit pro postup do další lekce a také instrukce, kterými prsty máte ovládat kterou klávesu. Druhá záložka obsahuje podrobnější informace o limitech, ale například i délku textu v lekci, její název a čas strávený s touto lekcí.
Poté přejdete do okna se samotnými znaky. V horní části vidíte vaši průměrnou rychlost a chybovost. Dokud jsou ukazatele v těchto dvou polích zelené, je všechno v pořádku. Pokud však zčervená rychlost, měli byste zrychlit. Když zčervená chybovost, měli byste se snažit psát přesněji, s méně chybami. V pravé části horní lišty můžete vidět ještě informace o zatím uplynulém čase nebo o provedených chybách.
Výběr lekcí.
Pod horní lištou je zobrazen text, který máte opisovat. Barevně jsou rozlišena různá písmenka. Pod aktuálně opisovaným znakem je nakreslen ukazatel. Pod chybně opsaným znakem se objeví červený znak, který jste napsali vy.
Pod tím vším můžete mít ještě zobrazenu pomocnou klávesnici a ruce. Klávesnice naznačuje, které písmenko máte zmáčknout a ruce kterým prstem.
Po dokončení opisování lekce dojde k vyhodnocení. Pokud jste úspěšně dodrželi limity, bude vám otevřena další lekce. Jinak si ji musíte buďto zopakovat nebo manuálně přeskočit (což však není doporučeno).
Instrukce při vstupu do lekce.
Pokročilé funkce
Program nenabízí pouze jednoduché opisování. Skrývá se v něm daleko více možností, které si může uživatel nastavit. To se provádí samozřejmě v menu Nastavení. Přes něj otevřete okno, které obsahuje pět záložek. V první z nich najdete možnosti vzhledu a zobrazení. Můžete si tedy nastavit styl vzhledu aplikace. Dále také vypnout zobrazení jednotlivých nepotřebných nástrojů, jakými jsou ruce nebo klávesnice. Určitě se ale hodí zapnout si zobrazení grafu aktuální rychlosti a celkovou statistiku a časomíru.
Záložka Barvy a písmo poskytuje samozřejmě nastavení fontu. Můžete si zde nastavit ale také styl ukazatele aktuálně opisovaného znaku nebo barvy jednotlivých znaků.
Třetí a čtvrtá záložka umožňují nastavit zvuky a metronom, popřípadě hlasitost. Koho tedy ruší zvuky vydávané aplikací, zde si je může zakázat (nebo naopak povolit).
Poslední záložka je velmi důležitá. V ní si totiž uživatel nastavuje reakci na chybu a automatickou pauzu. Máte na výběr z několika možností, jak na sebe budete přísní. Nejmenším zlem je nepovolovat dvě po sobě jdoucí chyby. Pak se vám totiž nemůže stát, že byste si v rychlosti popletli několik kláves a v jedné sekundě propásli celý limit chybovosti. Druhá možnost vynucuje opravovat chybu a třetí jednoduše jenom chyby počítá, nijak na ně nereaguje. Dalším nastavením je automatická pauza. Pokud přestanete psát, program po pěti vteřinách automaticky pozastaví průběh a tak vám nepropadne limit rychlosti.
Výbornou funkcí je také zobrazení Vyhodnocení. V něm najdete statistiky o úhozech za minutu, celkové chybovosti, rychlosti psaní jednotlivých znaků a jejich chybovosti, rychlost jednotlivých prstů podle toho, které klávesy mají mačkat a také celkový graf rychlosti.
Vyhodnocení rychlosti.
Závěr
Deseti prsty určitě není jedinou aplikací na podobnou výuku. Velmi výhodné však je, že je česká a tudíž se s ní naučíte i české znaky. Obsahuje také lekce pro psaní numerických znaků (číslic).
Pro ty hravější jistě stojí za zmínku také hry pro psaní na klávesnici. V nich jste většinou posazeni do role střelce. Kolem vás se objevují nepřátelé, kteří jsou označení slovy. Psaním těchto slov pak volíte, na kterého nepřítele se má vystřelit.