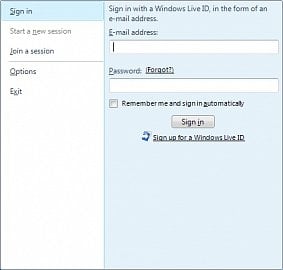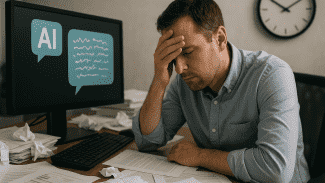Představte si situaci, kdy méně zkušený uživatel má problémy se svým PC a potřebuje radu od svého známého, který se v počítačích přeci jen vyzná lépe. Ten ale nemusí mít zrovna čas na to, aby nastartoval auto a přijel pomoci a přitom z popisu mohl zjistit, že jde o poměrně rychle opravitelný zádrhel, ke kterému navíc nepotřebuje žádné větší zásahy. Ideální situace pro vyzkoušení ovládání vzdálené plochy. Programů řešících tyto podobné problémy lze najít ke stažení velké množství. Některé mají ale pro náš účel poměrně zásadní nevýhodu v podobě identifikace pomocí IP adresy. Pokud máte doma jeden počítač s přidělenou IP adresou, není to problém, horší je to v tom případě, že máte doma počítačů více na jednu IP adresu. Pak jsou počítače ukryté za NATem a jejich privátní IP adresa je vám v tomto případě k ničemu. Microsoft využil ve svém programu SharedView jedinečných identifikátorů Live ID.
Přihlášení pomocí Live ID je nutné pro založení spojení
Shared View
Pokud zůstaneme u popisované situace, potřebují tedy obě strany mít nainstalovaný Microsoft SharedView. Uživatel, který spojení zakládá, se musí přihlásit pomocí svého Live ID, až poté mu bude založení dovoleno. Před samotným spojením se vygeneruje pozvánka, připravená k odeslání e-mailem nebo jinak vašemu příteli, který bude nápomocen. Ten se připojí kliknutím na odkaz v pozvánce (nutné otevírat v IE nebo ve Firefoxu, Opera nebo chrome nejsou podporovány). Druhou možností je připojení pomocí názvu spojení a vytvořeného hesla, které se posílají v e-mailu také.
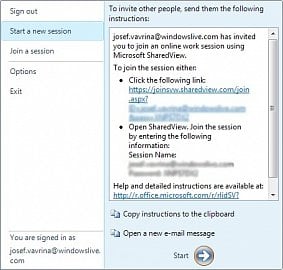
Před samotným vytvořením spojení se vygeneruje zpráva o pozvání, která obsahuje přihlašovací informace pro ostatní uživatele
Vytvoření spojení a zpráva vygenerovaná pro připojení ostatních uživatelů
Je libo ovládat vše?
Zásadním rozhodnutím uživatele, který zakládá spojení je poté kontrola nad svým PC, kterou přenechá. V záložce Share v ovládacím panelu aplikace je k vidění seznam právě spuštěných aplikací nebo možnost sdílení kompletní plochy, tedy přístup kamkoliv ve vašem počítači. Přístup můžete ale povolit také jen v rámci jedné vybrané aplikace. Účastníci tak vidí jen její okno, a pokud jej zavřou, odhlásí se ze sdílení. V tomto režimu tak nemají přístup nikam jinam na vašem PC. Seznam a počet účastníků si můžete kdykoliv zkontrolovat v záložce Participants.
Ovládací panel je velmi jednoduchý a přehledný
V počátku je všem pouze streamována plocha zakladatele spojení. Ten vidí pohyb myší všech zúčastněných, kteří ale nemohou nic ovládat. Pokud chtějí převzít ovládání, mohou podat dotaz pomocí tlačítka Request Control a ten jim musí původce spojení odsouhlasit. Pak už mají kontrolu nad svěřeným PC. Při zmáčknutí tlačítka na klávesnici nebo myši přebíráte kontrolu zpět. Ten, kdo právě ovládá plochu, může předat ovládání dál nebo může být převzata uživatelem PC.
Podoba ovládacího panelu po vytvoření spojení. Navíc je zde možnost zastavit spojení, ukázky toho, co právě sdílíte a kontroly uživatelů
Podoba ovládacího panelu po založení spojení
I pouhé sledování je možné
Pokud se chcete jen podívat, jak nějaký problém nastíněný v úvodu, někdo právě řeší, nepotřebujete k tomu ani Live ID. Stačí se přihlásit pomocí názvu spojení a hesla, které obdržíte od jeho zakladatele, pod jakoukoliv přezdívkou. Ale nedostanete nikdy možnost plochu ovládat. Použitelné je toto řešení při různých prezentacích, kdy stačí jen streamovat prezentaci svým účastníkům spojení. Ke všemu je možné přidávat pomocí textového pole v ovládacím panelu i textové poznámky, které se zobrazí všem.
Sdílení souborů
Díky Microsoft SharedView můžete sdílet i soubory. Pomocí tlačítka Handouts na ovládacím panelu jednoduše přidáte soubory ke sdílení. Bohužel není podporováno sdílení složek a soubory je možné nahrávat pouze jednotlivě. Ke sdílení většího množství souborů se tedy poohlédněte po jiném řešení nebo se obrňte trpělivostí. Výhodou je ale rychlost takovéhoto řešení.
Závěr
Tak k čemu se popisovaná aplikace vlastně hodí? Microsoft SharedView můžete použít pro řešení jednodušších problému s PC na vzdálené ploše. Přátelům tak můžete pomoci s jejich potížemi z pohodlí svého domova a oni navíc uvidí vše, co děláte, hezky na obrazovce svého počítače. S přidáním občasných komentářů se tak mohou i něčemu přiučit. Někdy se ale bez jejich zásahu stejně neobejdete díky řízení uživatelských účtů v systému Windows. S tím si SharedView neumí poradit a povolení tak bude muset potvrdit ten, kdo u PC sedí.
Další využití nalezne SharedView při různých jednoduchých prezentacích malým skupinám. Jednoho spojení se může zúčastnit až 15 uživatelů. Pozor ale při zkoušení streamování například videa nebo něčeho rychlejšího, rychlost je při streamování samozřejmě velmi omezená, což je vidět i při trhaném pohybu myši po obrazovce.