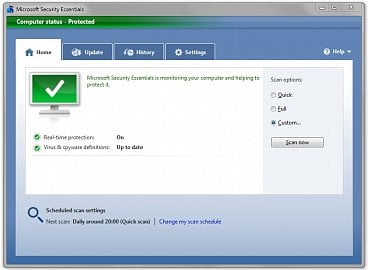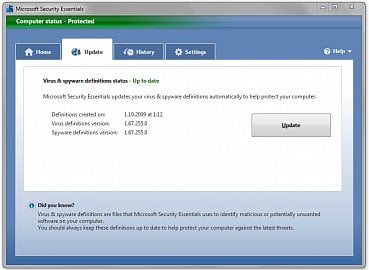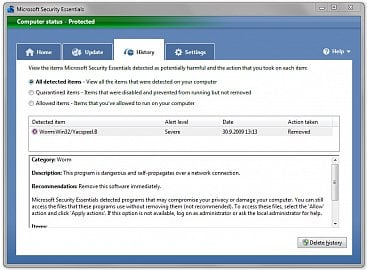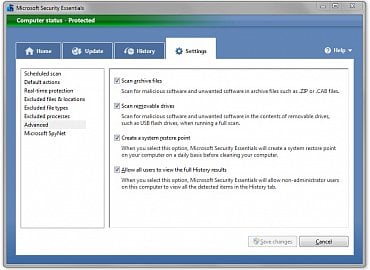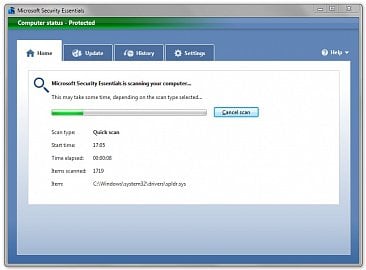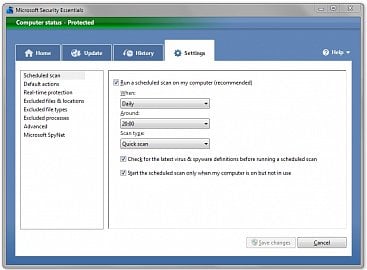Jak jsme vám na digitalne.cz již před několika málo dny psali, Microsoft uvolnil dlouho slibovaný antivirový systém pro ochranu osobních počítačů se systémem Windows. Je určen pro systémy XP, Vista a 7. Při návrhu ovládání programu a jeho celkového uživatelského rozhraní byl kladen velký důraz na obyčejného uživatele, který nechce ovládat komplikované aplikace s různými možnými nastaveními. Avšak rozhodně se nejedná o software, který by byl určen pouze těmto uživatelům.
Úvodní okno aplikace.
Instalace
Instalace je jednoduchá a nevyžaduje žádné speciálnější nastavení. Při ní však dochází ke kontrole legálnosti operačního systému Windows, na který aplikaci instalujete. Po dokončení instalace jste vyzváni ke spuštění rychlého antivirového testu vašeho počítače. To však samozřejmě můžete provést i kdykoliv jindy.
Uživatelské rozhraní
Samotné okno aplikace je podbarveno jednou ze tří barev, které reprezentují určitý stav aplikace. Pokud máte okno podbarveno zeleně, je vše v pořádku. Pokud je v pozadí oranžová barva, pak není aktualizována virová databáze. Pokud vidíte červenou barvu, pak máte vypnutou real-time (průběžnou) ochranu nebo některou její část.
Okno je dále rozděleno do čtyř záložek. První (Home) slouží ke spouštění testů a k informování uživatele o stavu aplikace a o naplánovaných testech počítače. Na samotné testy se podíváme později.
Druhá záložka (Update) slouží k aktualizování virové databáze aplikace. Jedním velkým tlačítkem můžete spustit celý proces, který již nepotřebuje žádný zásah uživatele.
Záložka aktualizací.
Pod třetí záložkou (History) můžete najít historii zásahů programu. Jsou zde zobrazeny záznamy ve třech různých kategoriích. První obsahuje všechny detekované soubory na vašem počítači. Pokud si některý z nich označíte, zobrazí se vám informace o druhu detekované škodlivé položky. Druhá kategorie zobrazí pouze soubory v karanténě, které zde můžete odstranit nebo obnovit. Třetí obsahuje záznamy o povolených souborech, které byly označeny jako škodlivé, ale vy jste je ponechali beze změny v počítači.
Čtvrtá záložka (Settings) v okně aplikace slouží k nastavení chování programu. Levé menu slouží jako rozcestník mezi oddíly nastavení. V pravé části pak najdete samotné nastavení. V této záložce si tedy můžete například nastavit soubory, které nemají být testovány (máte v počítači soubor, který je neustále označován jako infikovaný a vy určitě víte, že je čistý), procesy, které se mají z testu vyloučit (máte zobrazenou nápovědu se seznamem možných přípon procesů) a také přípony souborů (můžete tedy z testování vyloučit například všechny obrázkové soubory).
Záložka historie.
Testy
Testy v Microsoft Security Essentials se dělí na tři skupiny. Quick (rychlý), Full (úplný) a Custom (nastavitelný). Rychlý sken slouží k otestování důležitých souborů na systémovém oddílu. Netestuje však disk nijak do hloubky. Oproti ostatním testům je rychlý, ale samozřejmě nezaručuje nalezení všech škodlivých souborů, které se mohou vyskytovat v netestovaných oblastech.
Úplný sken testuje všechny diskové oddíly ve vašem počítači. Můžete si v nastavení také nastavit skenování zařízení připojených přes USB, jako jsou Flash disky. Tento test zkoumá váš systém opravdu do hloubky a prohledává každý kout. Dokonce prohledává i archivy, jako jsou ZIP, RAR a ISO (v nastavení lze vypnout). Pokud se jedná o zaheslovaný archiv, nemusí se do něj dostat. Pokud byste chtěli dobu testu nějak snížit, můžete si nastavit například vynechávání jistých souborů, jak je zmíněno v části o nastavení aplikace.
Pokročilé možnosti nastavení.
Nastavitelný test dovoluje uživateli zvolit diskové oddíly nebo složky, které mají být testovány. Před samotným spuštěním testu vám nabídne okno se stromem oddílů a složek na nich. U každé položky je malý zaškrtávací rámeček. Pokud jej zvolíte, znamená to, že danou složku či oddíl necháte otestovat. Jestli chcete však otestovat pouze jednu jedinou složku či soubor, není nic jednoduššího, než využít integrované položky do menu pod pravým tlačítkem myši. Jednoduše tedy kliknete na soubor či složku a zvolíte Scan with Microsoft Security Essentials.
Průběh rychlého skenu.
Nastavení automatických testů
Pokud chcete nechat svůj počítač testovat aplikací pravidelně, můžete si to nastavit v nastavení pod položkou Scheduled scan. Nastavené testy pak uvidíte i v dolní části první záložky okna aplikace.
Nyní se však přepneme do samotného nastavení. První zaškrtávací box slouží k povolení či zakázání těchto automatických testů. Dalšími vysouvacími menu nastavíte postupně den a přibližnou dobu, kdy se má test spouštět a také typ testu. Dva boxy pod nabídkou označují postupně možnost zkontrolovat aktualizace virové databáze před spuštěním skenu a zapnout sken pouze, pokud je počítač zapnutý, ale není používaný.
Dalším důležitým nastavením je druhá položka v nastavení. Zde si můžete zvolit automatické akce při nalezení škodlivého souboru různých kategorií rizika (horní je nejvyšší hrozba, dolní nejmenší).
Možnosti nastavení pravidelných testů.
Závěr
Největším nepřítelem aplikace jsou předsudky o Microsoftu a systému Windows. Pokud však program vyzkoušíte, určitě budete mile překvapeni. Nevýhodou je také zatím pouze anglický jazyk, což se snad v brzké době zlepší dalšími lokalizacemi, a odesílání informací o detekovaných hrozbách a provedených akcích, což může některým uživatelům vadit. Velkou výhodu mezi konkurencí však je cena, protože Microsoft Security Essentials je zcela zdarma.