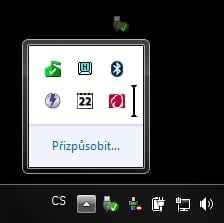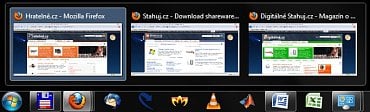Se zdokonalováním operačního systému od společnosti Microsoft se zdokonalují i jednotlivé součásti tohoto systému. Mezi nimi samozřejmě nechybí ani hlavní panel a nabídka start. Aniž by si to většina uživatelů uvědomovala, bez těchto dvou částí by se málo kdo z nás dnes obešel.
Nástup nejnovějšího operačního systému Windows 7 přinesl mnohé změny a možnosti, kterých si spousta uživatelů možná ani nevšimla. V tomto článku si proto projdeme jednotlivá nastavení hlavního panelu a jeho možnosti. Je sice určen spíše začínajícím uživatelům, ale i pokročilí se mohou dozvědět něco nového.
Oznamovací oblast
V pravé části hlavního panelu se nachází oznamovací oblast. Většinou v ní najdete několik ikon a hodiny, popřípadě datum. Ve Windows 7 se nově nachází úplně vpravo malé tlačítko, které umožňuje zobrazit plochu. Po najetí na něj tedy skryje všechna okna z plochy, po odjetí myši je opět zviditelní. Pokud na něj kliknete, všechna okna se minimalizují. Podle společnosti Microsoft má toto tlačítko posloužit k zviditelnění miniaplikací schovaných za okny.
Nyní se podíváme na samotné ikony a hodiny. Pokud chcete upravit jejich skrývání a zobrazování, klikněte pravým tlačítkem myši na hodiny a poté zvolte možnost Upravit ikony oznamovací oblasti. Do stejné nabídky se také dostanete přes vlastnosti hlavního panelu nebo přes tlačítko přizpůsobit pod šipkou pro zobrazení skrytých ikon oznamovací oblasti. V novém okně naleznete přehled všech nastavitelných ikon. U každé z nich máte na výběr ze 3 možností. Možnost Zobrazit ikony a upozornění bude vždy nechávat ikonu v oznamovací oblasti. Zobrazovat pouze upozornění skryje ikonu aplikace. Pokud však aplikace odešle oznámení, objeví se na panelu. Skrýt ikony a upozornění nebude zobrazovat na hlavním panelu nikdy nic.
Okno pro přizpůsobení ikon v oznamovací oblasti.
Jednodušším způsobem, jak skrýt ikonu, je její přetažení z oznamovací oblasti na plochu, přičemž se zobrazí skupina skrytých ikon a ikona se umístí sem. Obdobně lze přetažením skryté ikony do oznamovací oblasti nastavit neustálé zobrazování ikony.
Pokud chcete upravit systémové ikony, jako jsou ovládání hlasitosti, sítě nebo samotné hodiny, pak v okně pro přizpůsobení oznamovací oblasti klikněte na Vypnout nebo zapnout systémové ikony. Zde opět volíte z nabídek.
Jestliže chcete neustále zobrazovat všechny ikony a žádné neskrývat, pak v okně pro přizpůsobení zaškrtněte možnost Vždy zobrazovat všechny ikony.
Přetahování ikony z oznamovací oblasti mezi skryté ikony.
Tlačítka na hlavním panelu
Velmi radikální změnou, která možná některé uživatele zaskočila, je absence panelu nástrojů snadného spuštění. Tato možnost je totiž nahrazena připínáním aplikací přímo na hlavní panel. To můžete opět provést několika způsoby. Zřejmě nejjednodušším je přetažení ikony zvolené aplikace či jejího zástupce přímo na panel. Jakmile najedete s ikonou nad hlavní panel, ihned se vám objeví bublinková nápověda Připnout k: Hlavní panel. Pokud poté na ikonu kliknete, spustí se daný program. Druhý postup pro přidání je spuštění aplikace, poté kliknutí pravým tlačítkem myši na její ikonu na hlavním panelu a zvolení možnosti Připnout tento program. Nevýhodou zůstává fakt, že ikony, které jsou připnuty na hlavním panelu, zmizí z rychlé nabídky v menu start.
Hlavní panel s připnutými programy a spuštěnými instancemi může vypadat například takto.
Připnuté aplikace však nabízejí daleko více možností, než jaké nabízela oblast snadné spuštění v dřívějších verzích. Pokud totiž kliknete na aplikace s historií (uchovává si poslední spuštěné soubory apod.), můžete tuto historii vidět a soubory tak rychleji otevírat. Pokud se nechcete spoléhat na historii a některé soubory chcete mít rychle po ruce, můžete si v lokální nabídce programu připnout daný soubor. To lze provést opět několika způsoby. Pokud máte soubor otevřený, stačí otevřít nabídku programu pravým tlačítkem myši (nebo stisknutím a držením levého tlačítka myši nad ikonou a tažením nahoru), najet na daný soubor a vpravo od něj kliknout na malý šedý připínáček. Pokud budete chtít soubor zase odepnout, kliknete na modrý připínáček vedle souboru v nabídce. Druhou možností pro připevnění souboru je chycením jej pravým tlačítkem myši ve složce a přetažením nad ikonu aplikace na hlavním panelu. Opět vyskočí bublinková nápověda oznamující tuto akci.
Chvályhodným krokem je také umožnění přetahování ikon na hlavním panelu a tím pádem jejich uspořádávání, což například ve Windows XP chybělo a muselo se řešit externími aplikacemi.
Lokální nabídka programu Adobe reader.
Styl zobrazování tlačítek
Nová verze systému Windows dovoluje uživateli také novinky v zobrazování tlačítek na hlavním panelu. To lze nastavit ve Vlastnostech hlavního panelu a nabídky start, které otevřete kliknutím na hlavní panel pravým tlačítkem myši a zvolením položky Vlastnosti. Zde máte na výběr skrývat popisky a seskupovat otevřené soubory aplikace pod jednu ikonu, seskupovat pouze při zaplnění hlavního panelu anebo neseskupovat. Pokud budete skrývat popisky, při otevření více souborů danou aplikací můžete vidět jakoby více ikon naskládaných na sobě. Jakmile pak kliknete na ikonu aplikace, objeví se okna naskládaná vedle sebe.
Zobrazení náhledů více spuštěných oken aplikace Mozilla Firefox.
Nevýhody
Ani nové možnosti hlavního panelu však nemusí být optimální. Například možnost zavřít okno v lokální nabídce programu je až nad lištou start. Dříve byla tato možnost umístěna ihned u kurzoru po otevření nabídky.
Nevhodně umístěné tlačítko Zavřít okno v lokální nabídce aplikace.
Další nepříjemnou funkcí může být otevření aplikace ihned po kliknutí na tlačítko. Pokud máte například umístěny dvě ikony náročných aplikací u sebe, v jedné máte otevřený soubor, ale aplikace je minimalizovaná, druhá je vypnuta, tak při neopatrnosti se může stát, že kliknete na vedlejší program. Toto se mi stalo již vícekrát a opravdu to nepotěší. Vyřešilo by se to například potřebným dvojklikem pro otevření vypnuté aplikace a jedním klikem pro otevření běžícího programu.