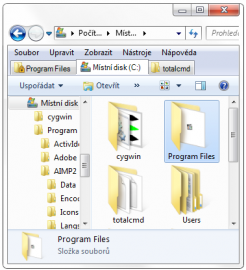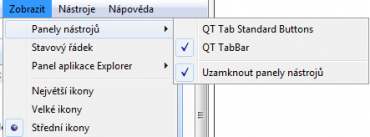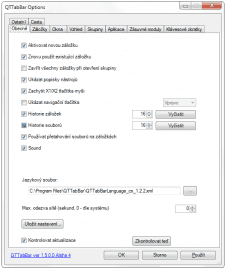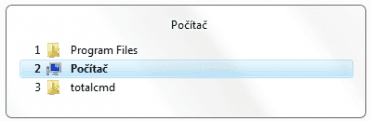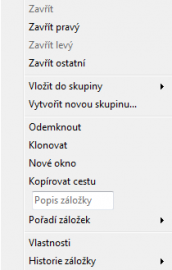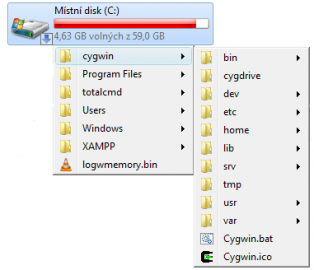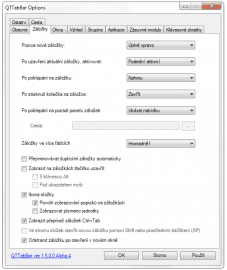Systém záložek je v hojné míře využíván ve velké spoustě aplikací a uživatelé jsou s ním spokojeni. Mohou tak ušetřit spoustu přepínání, hledání nebo uspořádávání a navíc jsou záložky daleko přehlednější než jednotlivá okna, které nahradily.
K samotné možnosti otevírání položky v nové záložce místo nového okna se přidaly ještě další funkce, jakými je různé shlukování nebo zamykání. Tyto možnosti dělají ze systému záložek ještě lepšího a užitečnějšího pomocníka.
Nejčastěji se setkáváme se záložkami u internetových prohlížečů, kde každá záložka reprezentuje jedno otevřené okno (jednu stránku). Avšak v průběhu rozšiřování i do jiných typů aplikací se dostaly záložky i do souborových manažerů, kde každá záložka zastupuje jednu otevřenou složku. Většina souborových manažerů již tuto funkci tedy obsahuje, avšak jeden z nejrozšířenějších - Průzkumník - stále odolává. Pokud vám tedy možnost záložek v průzkumníku chybí, máme pro vás řešení. Je jím aplikace QTTabBar.
Ukázka vzhledu aplikace. Do průzkumníku přidá záložky.
První spuštění
V poslední fázi instalace vám bude nabídnuto okamžité restartování prostředí Explorer. Tímto restartem dojde k integraci programu. Pokud máte rozdělanou nějakou práci a nechcete prostředí restartovat, můžete to udělat později například odhlášením a přihlášením se k účtu ve Windows.
Jakmile Explorer restartujete a zapnete si průzkumníka, vše bude vypadat jako dřív. Musíte si QTTabBar nejprve povolit. V horním menu (pokud jej máte skryto, vyvoláte jej stiskem klávesy Alt) klikněte na Zobrazit -> Panely nástrojů -> QT TabBar. Jestliže chcete mít zpřístupněny i tlačítka pro rychlé vyvolání některých funkcí, zatrhněte i možnost QT Tab Standard Buttons.
Nyní se vám objevil další panel mezi horní adresní řádkou a zobrazeným obsahem složky. Na tento panel je ihned přidána první záložka, která reprezentuje aktuální složku.
Menu pro povolení aplikace v průzkumníku.
Čeština
Jestliže nemáte ještě stažený soubor s češtinou, můžete tak učinit na této stránce. Na ní klikněte pravým tlačítkem myši na odkaz Czech a zvolte Uložit odkaz jako. Vyberete cestu a uložte daný XML soubor.
Nyní si klikněte v libovolném průzkumníku na panel záložek pravým tlačítkem myši a dejte poslední možnost. Hned v první záložce najdete spoustu zaškrtávacích boxů a pod nimi pole pro zadání cesty k souboru. Klikněte na tlačítko vpravo od pole a vyberte stažený soubor. Klikněte na OK a opět restartujte prostředí Explorer. Nyní je již vše nastaveno na češtinu.
V této záložce nastavíte češtinu zadáním cesty k souboru dole v poli s názvem Jazykový soubor.
Ovládání
Ovládání je podobné jako u všech ostatních aplikací se záložkami. Pro otevření složky v nové záložce stačí na složku kliknout prostředním tlačítkem myši. Pro zavření záložky klikněte na název záložky prostředním tlačítkem. Pro přepínání mezi záložkami můžete použít buďto myš anebo klávesovou zkratku Ctrl+Tab. Pro různé operace, jakými jsou klonování záložky, přiřazování do skupin nebo kopírování cesty, stačí kliknout pravým tlačítkem myši na název záložky a zvolit vhodnou položku.
Přepínání pomocí klávesové zkratky Ctrl+Tab.
Jestliže se chcete v záložce přenést na nadřazenou složku, stačí dvojklik kamkoliv do volného místa ve složce anebo na název záložky.
Také si všimněte, že se vám u ikon složek objevila malá modrá šipka. Po kliknutí na ni se vám rozvine kaskádové menu obsahující všechny podsložky. Tímto menu si můžete procházet najížděním na další šipky do hlubin hierarchie složek. Stejnou možnost naleznete i u ikony na záložce. Zde se vám po kliknutí levého tlačítka myši otevře kaskádové menu z aktuální složky, po kliknutí pravým se otevře menu s nadřazenou složkou.
Je vhodné také zmínit možnost označit záložku jako uzamčenou. Taková záložka nejde zavřít ani v ní nelze změnit cestu. Pokud v ní chcete otevřít jinou složku, otevře se vám jako nová záložka.
Vlevo jsou možnosti záložky. Vpravo kaskádové menu hierarchie podsložek.
Nastavení
Samotná aplikace obsahuje velké množství nastavení. O to jednodušeji se v něm orientuje, pokud jste si nastavili češtinu.
Dialog nastavení je rozdělen do několika záložek. První z nich obsahuje všeobecné nastavení a nastavení jazyka. Ve druhé máte možnost nastavit chování záložek po nejrůznějších uživatelských akcích, jako je pozice po otevření nové záložky, stisknutí kolečka myši na záložce, uzavření aktuální záložky atd. Třetí záložka nastavení obsahuje možnosti okna, mezi nimiž najdete například zadržení zavření okna, pokud jsou v něm otevřeny záložky, minimalizování okna do oznamovací oblasti po zavření, apod. Čtvrtá záložka obsahuje nastavení textu a celkově vzhledu. Další dvě záložky slouží k uspořádání skupin a aplikací. Sedmá záložka dovoluje přidávat zásuvné moduly (pluginy), kterých je dostupných na stránkách aplikace velká spousta. V další lze nastavit klávesové zkratky. V posledních dvou naleznete nikam se nehodící nastavení a výchozí cestu při otevření okna.
Nastavení záložek dává nejrůznější možnosti.
Závěr
Podívali jsme se na aplikaci, která přidává do průzkumníka systému Windows systém záložek. Ten dovoluje mít v jednom okně otevřeno více různých složek ve formě záložek. Jednotlivé záložky lze klonovat, přiřazovat do skupin, zamykat nebo jednoduše spravovat. Ovládání záložek je stejné, na jaké jste zvyklí z jiných programů.
Pokud tedy pracujete s mnoha složkami najednou, nebudete muset mít otevřeno mnoho oken, ale vystačíte si s jedním. Aplikace je navíc zdarma a lze do ní přidat soubor s českým překladem.