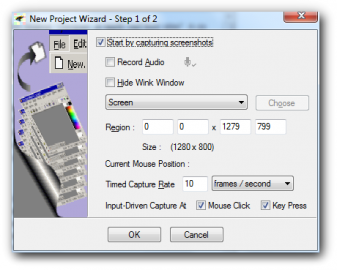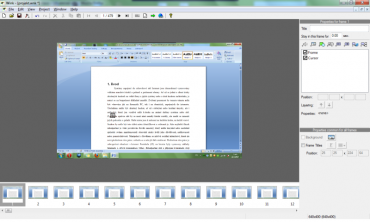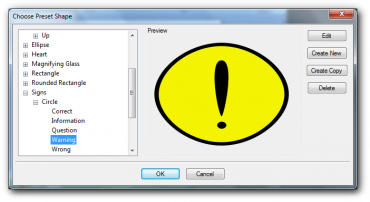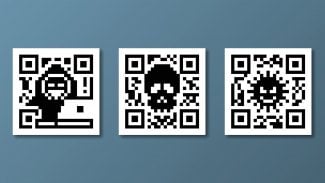V některých případech platí stoprocentně ono známé „Obrázek je lepší než tisíc slov“. A co teprve video i s popisky! Aplikací sloužících k vytváření návodů a postupů práce například s nějakým softwarem není mnoho. Většina těch, které podobnou práci zvládnou, je placena a ne zrovna malým obnosem. O to více může vyniknout aplikace nazvaná Wink, která přestože je freeware, nabízí mnoho zajímavé možnosti jak vytvořit přehledný tutoriál, návod nebo prezentaci.
Pokud tedy například máte známé, kteří mají softwarový problém,a máte dostatek času na vytvoření podrobného postupu, vyzkoušejte Wink. Stejně tak se může stát nápomocným například na složitějších webových stránkách, či aplikacích, kde autor potřebuje uživatelům srozumitelně vysvětlit, jak to vlastně myslel a jak mají postupovat. Využití podobných aplikací se nalezne i více, nyní už ale k tématu článku, tedy vytváření takového návodu ve Wink.
Začínáme
Po spuštění se zobrazí prázdná pracovní plocha. Můžete se tak pustit do základního nastavení, jako je jazyk aplikace (čeština není zahrnuta), chování aplikace při spuštění, zda načte poslední projekt nebo prázdný, uložení projektu před renderováním apod. Nastavení není mnoho, ale nejsou ani potřeba.
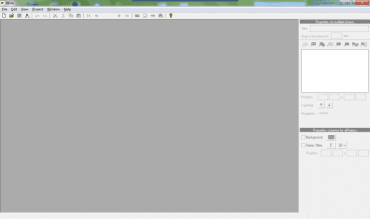
Při prvním spuštění programu se načte prázdná pracovní plocha. V nastavení je možné to změnit na načtení posledního projektu
První spuštění a prázdná pracovní plocha
Pro vytvoření nového projektu klikněte na první ikonu s prázdným listem nebo použijte klávesy Ctrl+N. Spustí se průvodce, který pomůže se základním nastavením nahrávaní dění na obrazovce. V prvním okně je nabízena především možnost nastavení velikosti nahrávané oblasti. Nahrávat je možné v přednastavených velikostech nebo si upravit oblast podle svého tažením zelených okrajů. Nabízena je možnost nahrávat zvukový doprovod, který mně ale bohužel nešel zprovoznit. Určit je i možné počet snímků za vteřinu.
Nastavení před začátkem nahrávání
Po kliknutí na OK pak už nic nebrání započetí nahrávání. Objeví se okno, kde je nápověda pro samotné nahrávání. Jednotlivé snímky obrazovky jsou snímány pomocí klávesy Pause, nahrávání v nastaveném počtu snímků za vteřinu spustíte kombinací Shift+Pause. Pokud chcete spouštět nahrávání například kliknutím myší, zmáčkněte nejprve Alt+Pause. Program se pak podle nastavení zachová a nahrává dění na obrazovce.
Editace
Nahrávání se zastaví stejnou kombinací kláves, kterou se spustilo. Pak je možné se stisknutím Finish přesunout dále ve vytváření výsledku. Jednotlivé snímky pak jsou v dolní části obrazovky seřazeny v náhledech podle pořadí pořízení. V tuto chvíli přichází na řadu editace nahraných snímků. Je důležité si rozmyslet, k čemu vlastně tento návod bude sloužit a kde bude publikován. Například pro publikaci na webu je vhodné podniknout kroky pro minimalizování jeho velikosti, přeci jen asi nebude vhodné video složené z několika stovek snímků ve vysokém rozlišení. Úpravy týkající se celého projektu se provádějí v záložce Project, kde kromě změny velikosti všech snímků je můžete i oříznout, pokud je to potřeba.
Po skončení nahrávání lze editovat všechny snímky najednou nebo jednotlivě
V pravé části obrazovky se nachází panel, z kterého je pak možné do jednotlivých snímků přidávat popisky, obrázky, zvukové soubory, odkazy nebo tlačítka. Jednoduše dole označíte požadovaný snímek a z panelu vyberete požadovaný objekt. Ten pak můžete po snímku jakkoliv posouvat nebo měnit jeho velikost. Změnit můžete i jeho vlastnosti, pokud se vám nelíbí jeho barva nebo tvar. Výhodou je i to, že kurzor myši byl nasnímán jako samostatný objekt a lze s ním pracovat. Můžete jej odstranit úplně nebo měnit jeho podobu.
Jeden z mnoha možných objektů pro přidání do snímku
Do požadovaných snímků jsme si tedy rozmístili požadované objekty, které pomohou s vysvětlením problému. Jak ale ovládat chod videa, pokud chceme na nějakém snímku například zastavit? Možností se nabízí více. První z nich je v panelu, kde se vybíraly objekty nastavit snímku dobu čekání. Jen do řádku Stay in this frame for … napíšete požadovaný počet vteřin, na které se má video zde zastavit. Pokud si přejete pokračovat až uživatel dá pokyn, jednoduše do snímku přidáte šipku vpřed. Video se samo na tomto snímku zastaví a pokračuje až po kliknutí na tuto šipku. Pokud šipek umístíte do celého videa více, umožní vám tak návrat k poslední. Další možností jak řídit chod videa je přidání tlačítka, které umožní přechod na zadaný snímek. Můžete tak uživateli umožnit přeskočit určitou pasáž.
Na závěr nám už zbývá jen renderování výsledného videa. Výsledkem tak může být klasický .swf soubor nebo pro publikování na webu, nebo .exe soubor pro jiné šíření.
Závěr
Wink je velmi jednoduchý a přesto silný nástroj. Umožní každému lehce nahrávat dění na obrazovce a k jednotlivým snímkům pak přidávat různé komentáře nebo jednoduchou grafiku k vysvětlení určitého problému. Práce s aplikací je velmi jednoduchá a rychlá, výsledné video můžete renderovat během několika málo minut. Někomu možná bude dělat potíže nepřítomnost češtiny, ale angličtina je zde velmi jednoduchá a neměla by být velkým problémem.