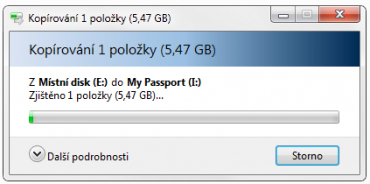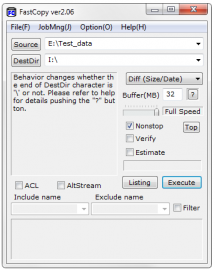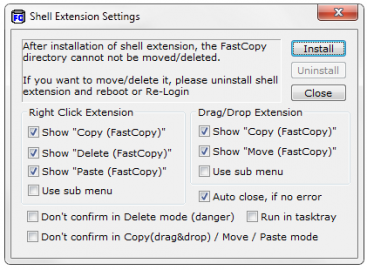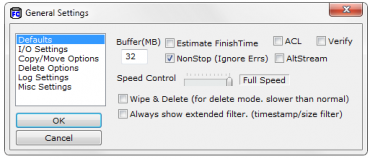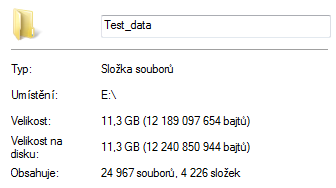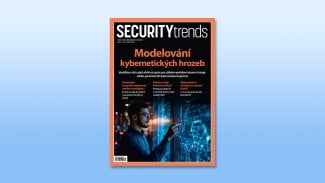Práce se soubory je každodenní rutinou. Jejich vytváření, mazání, přejmenovávání, stahování z internetu a samozřejmě i přesouvání a kopírování. Pokud chcete nějakou ze zmíněných operací provádět s jedním malým souborem, pak to není snad žádný problém a ani časové nároky nebudou nijak vysoké. Pokud ale pracujete s velkými soubory anebo mnoha malými, může pro vás znamenat jakákoliv optimalizace ušetření i několika desítek minut drahocenného času.
Samotný operační systém Microsoft Windows nabízí vestavěný nástroj pro kopírování a přesouvání, který se s každou verzí systému vylepšuje. Avšak ani tak nedokáže dosáhnout rychlosti externích aplikací. My se zde proto dnes podíváme na jednoduchý prográmek FastCopy, který vám dovolí kopírovat soubory rychleji.
Kopírovací okno ve Windows.
FastCopy
Program si můžete stáhnout z odkazu pod článkem. Aplikaci nemusíte instalovat (ale obsahuje pro jistotu i instalační soubor) a lze ji ihned po rozbalení spustit. Vyskočí na vás ne příliš přívětivé uživatelské rozhraní, ale o to jednodušší pro ovládání, věřte mi. A v jednoduchosti je přece síla.
Co, kde a kam
Pro obyčejného uživatele to může být zprvu šok, ale jakmile si zvyknete, bude pro vás práce s programem hračka. Pro správné pochopení se ale raději podívejme na jeho uživatelské rozhraní.
Okno aplikace.
První dvě políčka slouží k výběru co, odkud a kam. Do políčka zdroj můžete buďto ručně vypsat cestu, přičemž lze oddělovat více souborů či složek středníkem, také lze využít dvou tlačítek, pomocí nichž je uživateli umožněno vyhledávat v hierarchické struktuře složek (zde není možno vybrat přímo soubory, ale jen složku) anebo si můžete někde, například v průzkumníku, vybrat položky a pak je jednoduše přetáhnout do daného políčka (pokud by vám nefungovalo přetažení, zkuste přitom držet klávesu Ctrl). Obdobné je to pro zdroj, kam však dáváte samozřejmě jen cestu ke složce, ne k souborům.
Další možností je integrovat si několik hlavních funkcí do kontextového menu, což lze provést přes Options → Shell extension.
Jakmile máte vyplněny první dvě políčka, můžete si prohlédnout všechny položky pro kopírování pomocí Listing nebo rovnou spustit kopírování pomocí Execute. Jestliže si však chcete více pohrát s parametry kopírování, můžete se nechat inspirovat popisem níže.
Možnosti integrace do kontextové nabídky.
Parametry kopírování
Jeden z nejdůležitějších parametrů nabízí rozbalovací menu pod cílovou složkou. Najdete zde následující možnosti. Diff (No overwrite) zkopíruje všechny soubory, které v cílové složce neexistují. Diff (Size / Date) navíc přepíše ty soubory, které se liší buďto v datu vytvoření nebo velikosti. Diff (Newer) přepíše všechny, které jsou ve zdrojové složce novější než v cílové (a samozřejmě zapíše i ty, které v cílové složce nejsou). Copy zkopíruje všechny soubory a i všechny přepíše, pokud existují. Sync funguje podobně jako Diff (Size / Data), jenom navíc smaže v cílové složce ty soubory, které nejsou ve zdrojové. Move přesouvá všechny soubory, všechny případně v cílové složce přepíše a ve zdrojové smaže. Delete smaže veškeré soubory ve zdrojové složce.
Dalším důležitým parametrem je velikost bufferu, který lze nastavit na maximální hodnotu 32 MB, což značí nejvyšší rychlost přenosu, pokud vám to však zpomaluje počítač, můžete nastavit hodnotu nižší. Dále pak možnosti Nonstop, což značí nepřerušitelné kopírování (nezastaví se ani při objevení erroru) – může se hodit, pokud potřebujete odejít od počítače a přitom chcete zkopírovat všechna data, Verify, která zkontroluje data po dokopírování, Estimate odhadne celkový čas potřebný pro kopírování, před začátkem kopírování se ale musí prohledat celá kopírovaná struktura.
Možnosti nastavení.
Pod tímto vším můžete najít ještě filtry, které zaručují, že se budou kopírovat jen určité soubory. Do políčka include zapište soubory či složky, které chcete zahrnout a oddělte je středníkem (lze použít i výrazy typu *.txt; *.jpg; *fotky*; ?). Do exclude ty, které se kopírovat nemají. FromDate a ToDate udává časové rozmezí, které musí mít časová známka souboru, aby se zkopíroval (časová známka ve tvaru ROKMĚSÍCDEN). Stejně tak fungují MaxSize a MinSize, které udávají rozsah velikostí souborů, které se mají zkopírovat.
Jestliže by se vám i takto zdálo, že máte málo možností k nastavení, můžete se podívat do menu Options → Main setting, kde najdete několik málo možností z již zmiňovaných, ale také spoustu dalších.
Testovací data pro první test.
Test
Pro porovnání aplikace s obyčejným kopírováním ve Windows jsme provedli dva testy. V prvním jsme kopírovali asi 25 tisíc souborů rozdělených přibližně ve 4 tisících složkách. Všechna data dohromady měla něco přes 11 GB. Kopírovalo se z jednoho pevného disku na jiný. V druhém testu jsme kopírovali pouze jeden soubor, který má 5.5 GB. Kopírování probíhalo v rámci stejného pevného disku.
11.3 GB, 24 tisíc souborů, 4 tisíce složek
| Windows | 30 min, 10 s |
| FastCopy | 20 min, 1 s |
5.7 GB, 1 soubor, 0 složek
| Windows | 6 min |
| FastCopy | 4 min, 14 s |
Závěr
V článku jsme se podívali na jednoduchý program, který sice není v češtině, ale zato se nemusí ani instalovat. Jeho velkou předností je značné zrychlení kopírovacího či přesouvacího procesu, jak lze vidět v tabulkách. Pokud tedy často kopírujete větší obnos dat, může vám tento malý pomocník ušetřit spoustu času.
Jako bonus nabízí integraci aplikace do kontextové nabídky. Také dokáže přeskakovat všechny chyby a až po dokončení kopírování vám je ukáže. Takže se vám nestane, že dáte něco kopírovat, odejdete a ono se to za chvíli zastaví kvůli nějakému hlášení o přepisování existujícího souboru.