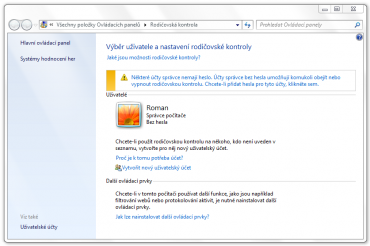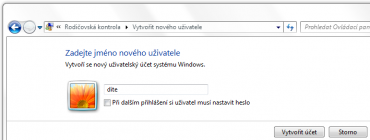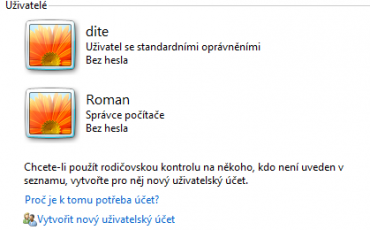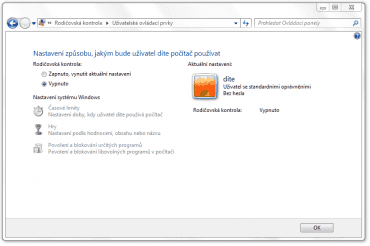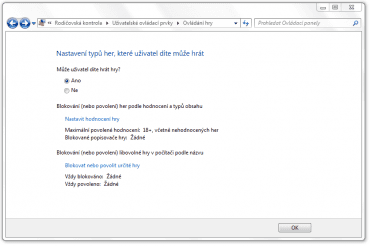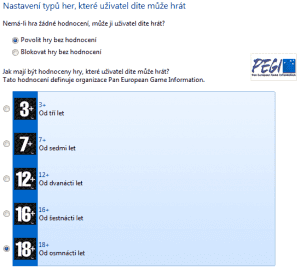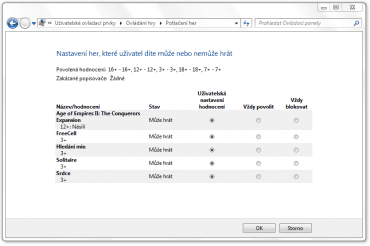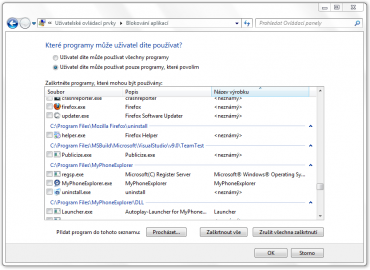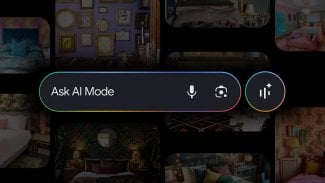Používání počítače a návštěva internetu mohou být pro děti velmi nebezpečné činnosti. Jistě nevidíte rádi děti, jak v počítačových hrách masakrují mutanty či lidi po stovkách a rovněž není příjemné slyšet z televizních zpráv, kolik podvodníků a nebezpečných lidí hledá své oběti právě na internetu. Právě v tomto ohledu mohou být počítače velmi nebezpečné pro děti a mohou neblahým způsobem ovlivnit jejich psychický vývoj. O způsobech, jakými mohou rodiče bránit své děti před nebezpečím internetu, jsme již psali v článku o prohlížeči pro děti s názvem Kidzui a také v článku o blokování nežádoucích stránek aplikací The Web Blocker. Podobné možnosti nabízí však i integrovaná rodičovská kontrola v systémech Windows. Umožňuje rodičům kontrolovat dobu, kterou dítě tráví u počítače, omezovat hry, které je možné na počítači hrát, či vybrat programy, které může dítě spustit. Ukážeme postup, jak nastavit rodičovskou kontrolu v systému Windows 7 a jak nejlépe chránit děti před nežádoucím obsahem her či jak jim zabránit použit počítač v době, kdy si to nepřejete.
Hlavní okno rodičovské kontroly
Rodičovská kontrola
Přístup k rodičovské kontrole lze najít v ovládacích panelech. Kliknutím na příslušnou položku se vám zobrazí okno s uživatelskými účty. Rodičovskou kontrolu můžete nastavit pro standardní uživatelský účet. Dítě tedy musí mít samostatný uživatelský účet, který je standardní, a vy musíte být přihlášeni jako správce. Pokud tedy dítě nemá svůj účet, můžete jej vytvořit pomocí položky Vytvořit nový uživatelský účet. V okně, které se po této volbě objeví, stačí pouze zadat název účtu a možnost, že bude uživatel po prvním přihlášení požádán o nastavení hesla. Pak už stačí kliknout na tlačítko Vytvořit účet a je hotovo. Nyní už je v rodičovské kontrole vidět jak účet správce, tak účet dítěte, pro které nastavíme rodičovskou kontrolu.
Pokud nemá dítě svůj účet, je nutné jej vytvořit
Výpis uživatelů – nyní existuje účet, pro který je možné nastavit rodičovskou kontrolu
Pokud jste přihlášeni jako správce, stačí kliknutím levého tlačítka myši vybrat účet dítěte. Jak lze vidět na obrázku, je rodičovská kontrola ve výchozím stavu vypnuta. Aby ji bylo možné nastavit, je ji nutné nejdříve aktivovat pomocí volby Zapnuto, vynutit aktuální nastavení. Tím je kontrola aktivována a lze ji začít upravovat. K dispozici jsou tři základní nastavení: časové limity, hry a povolení a blokování určitých programů.
Přehled o kontrole pro daný účet
Změna časových limitů
Kliknutím na položku Časové limity můžete v přehledné mřížce snadno označit, kdy bude moci vaše dítě přistupovat k počítači a kdy ne. Tato volba se velmi hodí. Budete moci dítěti zakázat přihlášení k počítači třeba v době, kdy jste v práci a nemáte možnost kontroly, nebo v nočních hodinách, kdy si již nepřeje být rušeni. Políčka lze označovat po jednom či tažením přes více. Modrá barva značí blokované hodiny, bíla naopak ty, kdy bude moci dítě počítač používat.
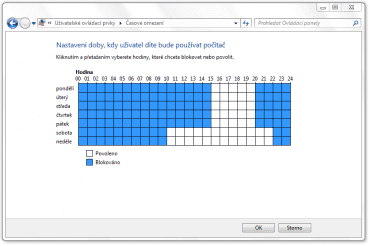
Definice časových omezení nyní umožňuje dítěti používání počítače pouze v odpoledních hodinách a déle o víkendech
Definice časových omezení nyní umožňuje dítěti používání počítače pouze v odpoledních hodinách a déle o víkendech
Hodnocení her
U nastavení her jsou možnosti rodičů mnohem pestřejší a dovolují mnohem detailněji určit hry, které jsou pro vaše dítě vhodné, a naopak zakázat ty, o kterých si myslíte, že by mohlo jejich hraní ublížit psychické stránce vašeho dítěte.
Po kliknutí na odkaz Hry se zobrazí okno, které je rozcestníkem pro další možnosti. Hned zde je ale možné rovnou zakázat úplně všechny hry. Pokud si nepřejete, aby dítě cokoliv hrálo, je toto ideální možnost, jak dosáhnout svého cíle. Pokud však hry povolíte, můžete blokovat hry podle hodnocení a obsahu, nebo přímo podle jména.
Potěší hlavně možnost úplného zákazu všech her
Hry mívají obvykle své hodnocení, které definuje, od kolika let je daná hra vhodná. Tuto hranici můžete určit po kliknutí na odkaz Nastavení hodnocení hry. Vybrat můžete nejen věkové omezení, ale jako doplněk i blokování podle obsahu. Můžete snadno blokovat hry obsahující znaky diskriminace, drog, násilí, sexu, strachu či neslušných výrazů. Ne každá hra však tyto informace poskytuje a proto je možné hry bez těchto informací rovnou blokovat.
Číselné označení jasně určuje věk, ve kterém by hra již neměla být nevhodná
Další možnost blokování her je povolení či zakázání konkrétní hry. Nevýhodou je, že se v tomto seznamu nezobrazují všechny nainstalované hry. Alespoň v mém případě to tak bylo a tato ochrana tedy není stoprocentní.
Některé hry lze potlačit přímo, ale ne všechny se zobrazují
Omezení programů
Podobně jako výběr her funguje i výběr programů. Pokud nechcete, aby dítě mohlo spouštět kterýkoliv program, můžete z velkého seznamu vybrat jen ty, které mu chcete zpřístupnit. Lepší volbou je však povolit všechny a následně pouze zrušit výběr těch několika nežádoucích.
Výběr programů, které může dítě samo spustit
Závěr
Rodičovská kontrola dává do rukou rodičů silný nástroj, se kterým lze ohlídat bezpečí dítěte či špatný vliv počítačových her na něj. V kombinaci s programy, které jsem zmínil na začátku článku, můžete vytvořit velmi efektivní způsob ochrany, při kterém bude vaše dítě na počítači mnohem více v bezpečí. Nezapomínejte ale na to, že žádná ochrana není stoprocentní a vždy ji lze nějak obejít. Nastavení pár pravidel rodičovské kontroly je ovšem dobrou prevencí a určitě více bezpečné, než nevyužití této možnosti.
Kontrola, zda je nastavení aktivní a správné