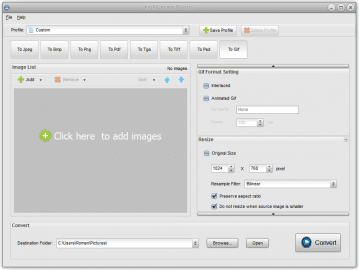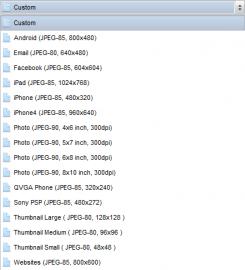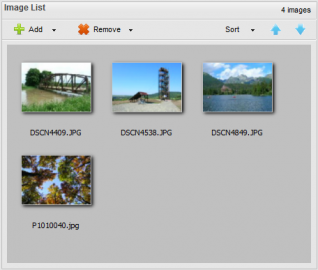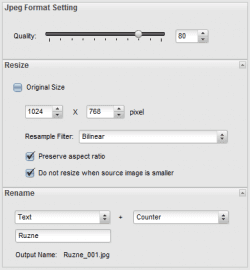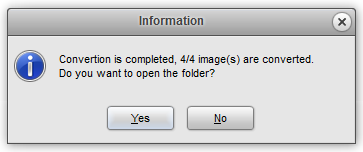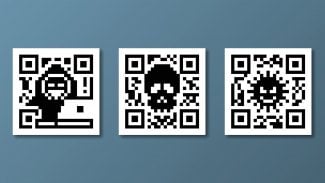Ačkoliv jsou rozlišení displejů stále větší a internetové připojení stále rychlejší, pořád jsou zde důvody, proč obrázky zmenšovat. A to hlavně v případech, kdy je chystáte například pro vlastní webovou galerii nebo je chcete někomu poslat emailem. Vždy je zbytečné posílat větší soubory, než je skutečně třeba. Velikost fotografií je možné značně snížit změnou jejich rozlišení a také konverzí do vhodného formátu.
Obvykle provádíme stejné operace s více obrázky. Bylo by zbytečné provádět s každým z nich zmenšení a konverzi zvlášť. Proto jsou zde nástroje, se kterými můžeme zacházet s obrázky hromadně. Jedním z nich je i AnyPic Image Resizer, který si představíme v tomto článku.
AnyPic Image Resizer
Aplikace AnyPic Image Resizer je zdarma a nabídkou funkcí je dost podobná mnoha jiným produktům na trhu. V některých ohledech se však liší. Její hlavní výhodou je především přehledné rozhraní, díky kterému s aplikací zvládnou pracovat i úplní začátečníci. Ti jsou často v podobných aplikacích mateni velkým množstvím funkcí a různých nastavení. V aplikaci AnyPic Image Resizer je rozhraní navrženo rozumně a i méně zkušení uživatelé se v nabídce funkcí lehce vyznají.
Aktuální verzi programu můžete jako vždy stahovat z odkazu, který je uveden pod článkem.
Nabídka funkcí
Program nabízí 3 základní funkce, které jsou třeba při hromadném zpracování fotografií: konverzi, změnu velikosti a přejmenování. Všechny funkce jsou přitom nabízeny v jediném okně. Nejsou třeba žádná další. Uživatel má tak neustále na očích veškeré dostupné volby a jeho pozornost není odváděna jinam.
Pohled na kompletní rozhraní programu
Samotné hromadné zpracování obrázků je s aplikací velmi snadné a můžete se při něm nechat vést všemi prvky, které rozhraní nabízí. Hned prvním krokem, který lze učinit, je výběr formátu, do kterého chcete obrázky konvertovat. Na výběr máte z 8 základních a nejpoužívanějších, mezi které patří: jpeg, bmp, png, pdf, tga, tiff, psd a gif. Požadovaný formát lze zvolit jedním kliknutím. Nezapomeňte, že se formáty liší a každý z nich je vhodný pro jiný případ. Nemusíte však znát jejich detailní charakteristiku. Stačí si jen pamatovat, že pro fotografie je nejvhodnější jpeg a pro obrázky obsahující text (např. screenshoty) je vhodný png.
Aplikace však umožňuje mnohem více. Pokud hodláte upravovat obrázky pro některé konkrétní zařízení, můžete jej zvolit v kategorii profilů, kde je pro toto zařízení již upraveno nastavení. Profily můžete vytvářet také vlastní, abyste při dalším použití nemuseli vše znovu nastavovat.
V profilech je možné nalézt mnoho oblíbených zařízení
Dalším krokem je výběr samotných obrázků, které budou upravovány. Přidávat je můžete buď výběrem, nebo rovnou po celých složkách. Podporovány jsou všechny nejrozšířenější formáty, včetně raw. Trochu nepochopitelně lze přidat i videa, pro která však aplikace není určena. Vytknout lze i to, že není možné přidat obrázky metodou táhni a pusť, což by velmi zjednodušilo přidávání obrázků. Po přidání jsou v programu viditelné náhledy všech obrázků. Můžete měnit jejich pořadí, automaticky je řadit, nebo samozřejmě odstranit nežádoucí a omylem přidané.
Obrázky je možné přidávat postupným výběrem nebo rovnou po složkách
Jakmile máte vybrány všechny obrázky, můžete se pustit do nastavení jejich parametrů. To je k dispozici v pravé části okna a liší se v závislosti na zvoleném formátu. Společným nastavením pro všechny formáty je nastavení požadovaného rozlišení a také jména souboru. Při volbě rozlišení nezapomeňte respektovat poměr stran, jinak by byl výsledný obraz znehodnocen a informace zkreslena. Zvolit můžete také jednu z metod převzorkování obrazu, v závislosti na tom, zda preferujete ostřejší či vyhlazenější přechody. I možnosti přejmenování jsou velmi jednoduché. Zvolit můžete mezi původním názvem, ke kterému lze přidat číslování nebo datum, a novým názvem, ke kterému můžete přidat jen číslování.
Nastavení parametrů se liší v závislosti na vybraném formátu
Jakmile máte vše nastaveno, zbývá pouze vybrat cílovou složku pro nové obrázky a kliknout na tlačítko Convert. Tím se spustí hromadná konverze všech zvolených obrázků.
Úspěšně dokončená konverze
Dobrá aplikace, na které je co zlepšovat
S programem AnyPic Image Resizer lehce zvládnete převádět obrázky do jiných formátů, měnit jejich velikost a také je přejmenovat. Všechny volby jsou nabízeny v jednom okně, což ocení hlavně začátečníci. Řadu vlastností lze však aplikaci vytknout a rozhodně je na ní ještě co zlepšovat. Mnohé uživatele jistě zamrzí i rozhraní, které je pouze v angličtině. Přesto je AnyPic Image Resizer vhodným programem pro hromadné zpracování fotografií. Pracuje bez chyby a každý si s ním jistě lehce poradí.