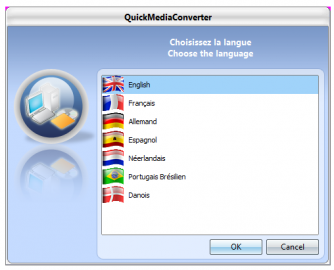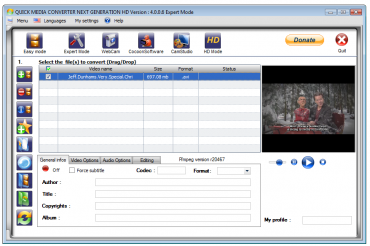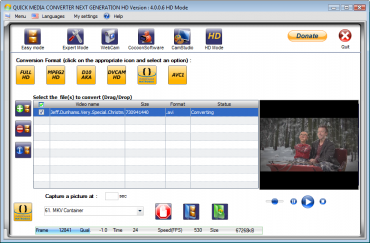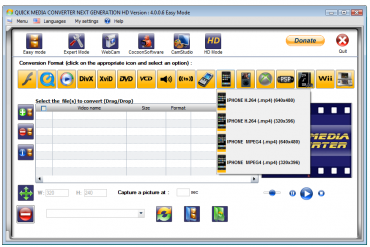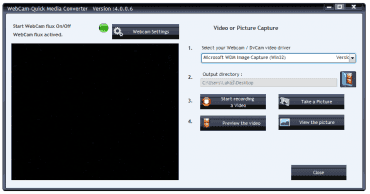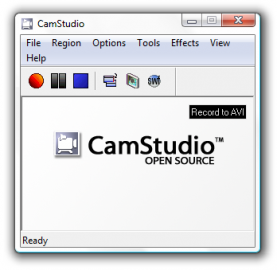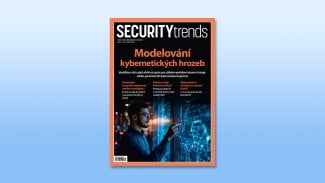V době, kdy je trh plný různých přehrávačů, herních konzolí a dalších technologických udělátek, je formátů ve kterých může soubor být nepřeberné množství. Některá zařízení jich podporují jen několik, nebo mají menší rozlišení displeje. A proč neušetřit místo a video si nepřevést doslova na míru? Zde nastupují multimediální konvertory, s pomocí kterých si převedete obsah do téměř jakéhokoli formátu, kontejnerů, rozlišení a velikosti.
Jedním z nich je povedený Quick Media Converter, s jehož pomocí nejenže převedete multimediální soubory, ale také získáte mocný nástroj pro záznam aktuálního dění z plochy a webkamery. V nejnovější verzi již software umožňuje převod z a do HD formátů, které je následně možné hardwarově akcelerovat.
Instalace a prostředí programu
Odkaz ke stažení programu naleznete pod článkem. Instalace zabere několik málo minut a přibližně 50 MB z vašeho disku. Samotná instalace je velmi rychlá a není nutný téměř žádný zásah uživatele. Po vybrání lokalizace a umístění je instalace u konce a program připravený k používání. Absence češtiny leckoho zamrzí, ale díky přehlednosti a podpoře spousty světově rozšířených jazyků se nejedná o velký nedostatek.
Češtinu výrobce do programu bohužel nezakomponoval
Rozvržení a přehledné grafické rozhraní Quick Media Converteru HD je velmi podobné ostatním konverterům. Vše se odehrává v jednom okně, které můžete přepínat do různých módů a funkcí. V horní liště naleznete jen několik možností a to vypnutí programu, změnu jazyka, nastavení výstupních složek a samozřejmě nápovědu a odbornou pomoc. Dále už spoustu obrázkových ikon, ze kterých každý pozná o co se jedná. V horní řadě se jedná o přepínání mezi módy a funkcemi programu a v dolní části už samotné ovládání konverze multimediálního obsahu.
Expert mode nabízí spoustu možností nastavení
Převod videa a podporované formáty
Před samotným převodem je nutné si ujasnit, zda jste zkušený uživatel a zvolíte tzv. „expert mode“, nebo sáhnete po jednodušší cestě a tou je „easy mode“. Posledním z módů pro převod je „HD mode“, který slouží pro převod z a do vysoké kvality. Každý z módů se liší především možnostmi nastavení pro výstupní soubor. U HD a Easy módu stačí vložit např. video, vybrat formát a kliknout na převod. Naopak u Expert módu si můžete s obsahem pohrát a nastavit vše dle libosti.
Rozhraní funkce HD mode
Podporovaných výstupních formátů je opravdu spousta. Mezi ty nejznámější podporované patří flv, avi, mp4, mp3, ogg, mpeg, mkv atd.. Všechny formáty jsou rozděleny do skupin a podsložek lišících se poměrem stran, použitým kodekem a dalšími faktory.
Vlastníky konzolí a mobilních zařízení jistě potěší spousta přednastavených profilů, mezi nimiž nechybí ani Ipod, Nintendo Wii a DS, Xbox, PS3, Iphone a mobilní zařízení jako taková.
Zachytávání obrazu z webkamery
Po otevření nástroje WebCam bude detekována webkamera a spuštěno nezávislé okno mimo hlavní program. Pod položkou „Webcam Settings“ naleznete jednoduché nastavení rozlišení a dalších funkcí webkamery.
Prostředí pro záznam z webkamery
Pro záznam obrazu z kamery už stačí jen postupně nastavit výchozí webkameru a výstupní složku. Po kliknutí na „Start recording a video“ začne nahrávání, které stejným tlačítkem také ukončíte. Výstupní formát videa je populární avi a při tvorbě obrázku je to bmp.
Zachytávání dění na obrazovce
Funkce zachytávání obrazovky do videa mě velmi mile překvapila. CamStudio opět funguje jako nezávislý program, který bych s klidným svědomím označil za plnohodnotný. Po jeho otevření se vám naskytne spousta možností jak záznam obrazovky provést. Dění je možné zaznamenat nejen na celé obrazovce, ale také určitém regionu a v jednotlivých oknech.
Záznam dění na obrazovce nabízí spoustu možností nastavení
Záznam probíhá do formátu avi, nebo webového swf. Pro zapnutí nahrávání stačí kliknout na červené kolečko „Start record“ a po jeho ukončení stačí už jen vybrat umístění pro výstupní soubor. Nastavení umožňuje skrytí a změnu kurzoru, přidání vodoznaku, nastavení klávesových zkratek a spoustu dalšího.
Závěr
Quick Media Converter HD patří k tomu nejlepšímu, co je pro multimediální převod k dispozici. Příjemné uživatelské prostředí, spousta funkcí a široká podpora formátů jsou hlavním tahákem tohoto programu. Pokud hledáte software na převod souborů, zachytávání obrazovky do videa, nebo nahrávání z webkamery zcela zdarma, tak neváhejte Quick Media Converter HD vyzkoušet.