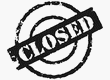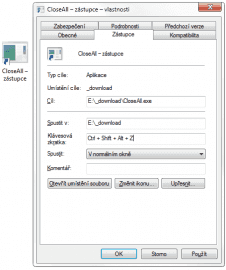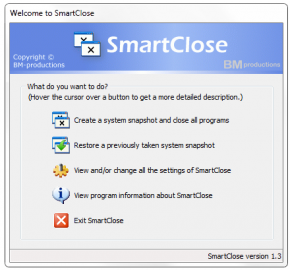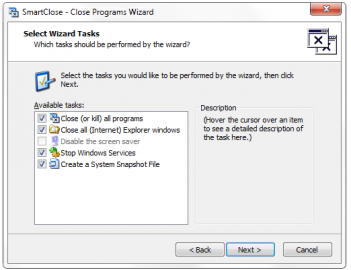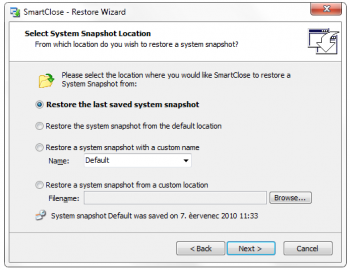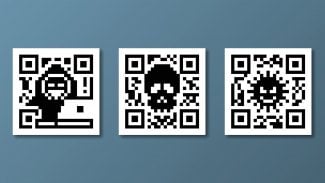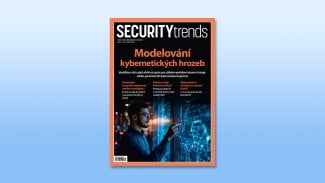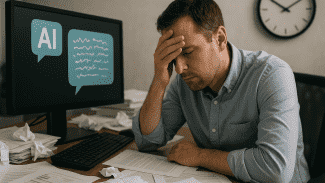Při každodenní práci se může stát, že postupně zapínáte různé aplikace, až jich máte plný hlavní panel. Pokud pak chcete spustit novou náročnou aplikaci nebo třeba hru, všechny tyto programy postupně vypínáte, abyste dosáhli co největšího výkonu. To může být opravdu otravné a není nad to zvládnout takovou operaci jedním kliknutím nebo stisknutím klávesové zkratky.
Jiný (ale podobný) problém může nastat, pokud dlouho pracujete a opět si shromáždíte větší sbírku spuštěných programů. A kdo by to byl nečekal, nainstalovaly se aktualizace systému Windows a operační systém vyžaduje restart. Nebo jste nainstalovali nějaký program, který vyžaduje pro svou práci restartování. Můžete dlouho restart odkládat anebo opět zavřít všechny aplikace, restartovat systém a poté všechny aplikace zase zdlouhavě manuálně spouštět. Existuje ale i jednodušší cesta a to nechat všechno udělat automaticky.
Přiřazení klávesové zkatky aplikaci CloseAll.
CloseAll
První aplikace, kterou si tady představíme, se jmenuje CloseAll. Slouží k rychlému vypnutí všech běžících programů, které mají zastoupení na hlavním panelu (nevypíná programy zastoupené v oznamovací oblasti).
Její hlavní předností je malá velikost (necelých 15 KB) a opravdu jednoduché použití. Stačí totiž jenom spustit program (není třeba instalace) a jednorázově se všechny běžící aplikace vypnou. Samotný program se také ukončí. Pokud máte spuštěnu nějakou aplikaci (textový editor, internetový prohlížeč), která se dotazuje před ukončením na ukládání změn, samozřejmě budete také dotázáni a až po zodpovězení bude aplikace ukončena.
V úvodu jsem také naznačil, že lze využít klávesové zkratky. Samotná aplikace klávesovou zkratku nepodporuje, ale lze ji nějakou přiřadit přes operační systém. Pokud si například na ploše vytvoříte zástupce aplikace CloseAll (klikněte pravým tlačítkem myši na ikonu aplikace a poté zvolte Odeslat – Plocha (vytvořit zástupce)), v jeho vlastnostech můžete najít kolonku Klávesová zkratka. Stačí do ní umístit kurzor a poté stisknout touženou kombinaci.
Při vymýšlení zkratky však dbejte na její funkčnost. Jakékoliv její nechtěné použití totiž zavře všechny běžící aplikace. Zkratka by proto měla být poněkud složitější, bez možného nechtěného použití.
SmartClose
Tato aplikace je již obsáhlejší a dokáže daleko více než předešlá. Je poněkud větší a také se musí instalovat. Určitě se dá využít pro účely popsané v prvních odstavcích. Nemusíte ji však používat jen při restartování operačního systému. Pokud chcete vypnout všechny běžící programy kvůli náročné aplikaci (hře) a poté opět vše zapnout, můžete taktéž využít SmartClose.
Hlavní okno aplikace SmartClose.
Ovládání a používání
Základní okno aplikace nevypadá nijak složitě a slouží pouze jako rozcestník k jednotlivým možnostem, které aplikace nabízí. První z možností je vytváření tzv. snímků systému, kdy se vše (běžící aplikace, apod.) uloží do zvoleného souboru. Druhá možnost nabízí otevření předem vytvořených snímků. Třetí vás přenese do nastavení aplikace, čtvrtá slouží pro zobrazení informací o aplikaci a pátá k ukončení aplikace.
Vytváření snímků
Pokud chcete vytvořit snímek systému, stačí kliknout na první tlačítko v hlavním okně. Ihned se vám spustí průvodce SmartClose. V něm si volíte, zda chcete zavřít běžící aplikace, okna aplikace Internet Explorer a průzkumníku, vypnout spořič obrazovky, zastavit nepotřebné služby systému a vytvořit samotný snímek. Pokud nezaškrtnete poslední možnost, pouze se vypnou aplikace a služby (dle zaškrtnutých políček), ale snímek se nikam neuloží (není možné jej poté obnovit).
V dalším kroku průvodce se vám zobrazí seznam aplikací a služeb, které nebudou vypnuty z důvodu bezproblémového chodu systému. Do tohoto seznamu si můžete sami přidávat další programy.
Poté už jen vyberete soubor, do kterého se má snímek uložit (nebo necháte výchozí nastavení). Nyní stačí chvíli počkat a vše je zavřeno a vypnuto.
Vytváření snímku pomocí průvodce.
Obnovení snímku
Jakmile restartujete počítač nebo vypnete náročnou aplikaci a chcete opět vše spustit, kliknete na druhé tlačítko. Opět se spustí průvodce. V něm si zvolíte snímek, který chcete obnovit (první možnost obnoví poslední vytvořený snímek), aplikace, které se mají opět spustit (některé můžete nechat vypnuté), dále okna průzkumníku a Internet Exploreru, služby a spořič obrazovky. Nakonec opět chvíle čekání a vše je jako před vytvářením snímku.
Obnovení snímku pomocí průvodce.
Závěr
Dnes jsme se podívali na dvě aplikace, které dovolují rychle vypnout všechny běžící programy.
CloseAll je velmi jednoduchý program, který však neumí nic víc, než zavřít aplikace zastoupené na hlavním panelu.
Naproti tomu SmartClose dokáže vypnout i programy běžící na pozadí a služby systému Windows. Pokud chcete, můžete si u něj uložit tzv. snímek systému, který dovoluje pozdější obnovení. Při obnovení můžete některé aplikace vyřadit a tím pádem spustit jen ty, které budete dále používat. Také lze zapnout pouze ty aplikace, které ještě v systému neběží. To zabraňuje duplicitám běžících programů.