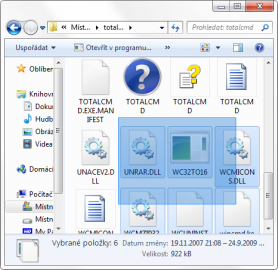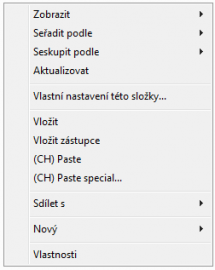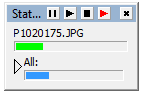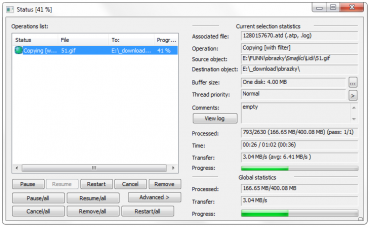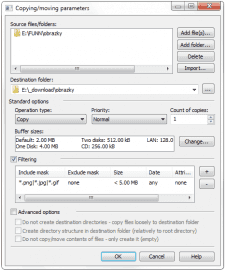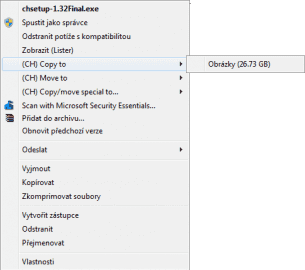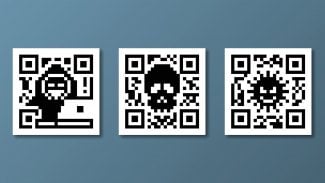Kopírování, přesouvání a vkládání je téměř každodenní chléb těch, kteří mají rádi v počítači pořádek, pracují s obrázky či dokumenty nebo často stahují různá data z internetu. V takovém případě je pro vás možná důležité, aby kopírování či přesouvání probíhalo co nejrychleji a v lepším případě vám systém dovolil jej co nejvíce ovládat.
Jednoduché zrychlení
Pro někoho možná úplná trivialita, pro jiné neznámá funkce. A právě proto ji zde zmiňuji. Stejně jako s jakýmkoliv textem, i v jiných částech operačního systému Windows můžete používat klávesové zkratky Ctrl+C, Ctrl+X a Ctrl+V. Ty postupně znamenají zkopírovat, vyjmout a vložit. Dokážou tak nahradit kontextovou nabídku pod pravým tlačítkem myši.
Pokud jste tedy v nějaké složce a kliknete levým tlačítkem na jakýkoliv soubor (či další složku), můžete jej jednoduše zkopírovat klávesovou zkratkou Ctrl+C, poté se přesunout do jiné složky a soubor zase vložit klávesami Ctrl+V.
Obdobně lze otevřít dvě okna (průzkumníka) a kýžené soubory (či složky) přetáhnout z jednoho do druhého. Jestliže přetáhnete soubory se stisknutým levým tlačítkem myši, budou sem přesunuty (smazány z původní složky). A pokud s pravým tlačítkem, objeví se vám před zahájením jakéhokoliv kopírování nabídka s výběrem kopírování či přesunutí.
Jestliže chcete zkopírovat více souborů, můžete je označit výběrovou oblastí pomocí myši. Pokud však chcete vybrat jen některé soubory, oblastí se vybírají těžko. V takovém případě je vhodné označovat klikáním levého tlačítka myši za držením klávesy Ctrl (vybírají se jen soubory, na které kliknete) nebo držením Shift (vyberou se všechny soubory od původně označeného souboru po aktuálně kliknutý).
Vlevo lze vidět ukázku výběru oblastí, vpravo při držení klávesy Ctrl.
Zefektivnění
Jestliže výše zmíněné finty již dávno znáte, možná byste chtěli svou práci ještě více zrychlit nebo zefektivnit. Mohli byste chtít, aby vám systém nabídl více možností při kopírování, jako je pozastavování nebo opětovné spouštění, filtrování, řazení do fronty a další. Je až s podivem, že třeba i takto jednoduché funkce nenabízí ani operační systém Windows 7.
Copy Handler
Předem upozorňuji, že pokud kopírujete například deset obrázků za týden, tato aplikace nebude mít na vaši práci nijak velký efekt. Jestliže však chcete kopírovat několik GB dat na externí disk nebo roztřídit svou sbírku fotografií, může být tento program pro vás užitečným pomocníkem. Nejenom, že poskytuje pokročilé funkce kopírování a filtrování, ale také mnohdy urychluje samotný proces kopírování. Navíc dokáže zařadit více procesů kopírování do fronty, což také urychlí kopírování, protože pevný disk nemusí neustále skákat z jednoho místa na jiné.
Postupně se teď podíváme, k čemu Copy Handler slouží a jak s ním pracovat.
Přidání položek (CH) Paste a (CH) Paste special do kontextové nabídky.
Integrace
Po nainstalování se vám přidá do určitých kontextových nabídek několik dalších možností. Jedná se především o nabídky po kliknutí na soubor, po kliknutí na prázdné místo do složky a po přetažení souboru.
Přidají se sem ovládací prvky samotného programu. Pro zkopírování/vyjmutí jakéhokoliv obsahu budete nadále používat klasické kopírování, avšak pro vkládání již přidané položky. Pokud v kontextové nabídce kteroukoliv možnost nechcete, lze je jednoduše jednotlivě vypnout v nastavení aplikace. Stejně tak je možné nastavit si nahrazení klasického kopírování pomocí kombinace Ctrl+C a Ctrl+V spuštěním operace Copy Handleru.
Vlevo vzhled Mini status baru, který dává jen málo informací. Dovoluje však proces pozastavit. Vpravo ukázka fronty kopírovacích procesů. Druhý je automaticky pozastaven a čeká na dokončení prvního.
Obyčejné vkládání
Jestliže chcete jenom vložit jakýkoliv zkopírovaný obsah, stačí kliknout pravým tlačítkem myši do volného prostoru cílové složky a zvolit položku (CH) Paste. Dojde k otevření malého kopírovacího dialogu, který má na horní liště několik tlačítek pro pozastavení, obnovení a znovuspuštění kopírování. Pro jejich použití však musíte označit jeden z tzv. progress barů (grafické znázornění průběhu procesu). Jestliže se vám dialogové okno nezobrazí, klikněte pravým tlačítkem na ikonu aplikace v oznamovací oblasti a zvolte Show mini-status.
Pokud chcete vidět obsáhlejší informace a chcete ještě více zasahovat do průběhu kopírování, můžete dvakrát kliknout na malé okno anebo na ikonu aplikace. V tomto větším okně lze například měnit finální složku kopírování i v průběhu.
Podrobnější přehled o průběhu kopírování.
Pokročilé vkládání
Pokročilejší způsob vkládání spočívá v kliknutí na (CH) Paste special v kontextové nabídce. Otevře se vám dialog, ve kterém si můžete nastavit různé parametry, jakými je priorita, počet kopií, filtrování (můžete tak zkopírovat například jen soubory s příponou *.png atd.). Také zde lze zrušit kopírování složek, ale zkopírovat jen jejich obsah nebo naopak vytvořit jen prázdnou strukturu složek.
Nastavení více parametrů kopírování, jako například filtrování.
Zkratky
Jestliže máte například složku, kde si shromažďujete všechny obrázky, určitě se vám bude hodit vytvoření tzv. zkratky. Je to definovaná cesta do složky, kterou můžete použít pro rychlé kopírování. Jakmile máte totiž zkratku vytvořenou, můžete kliknout na jakýkoliv obsah (soubory, složky) a v kontextové nabídce najdete možnosti (CH) Copy to a (CH) Move to, které nabízí všechny vytvořené zkratky. Není tak potřeba zapínat další okno nebo složitě hledat výslednou složku.
Ukázka vytvořené zkratky.
Závěr
Aplikace je vhodná pro ty uživatele, kteří často kopírují nebo přemísťují různé soubory a složky ve svém počítači. Dává různé možnosti, jakými je například filtrování nebo pozastavení kopírování. Samotný proces kopírování mnohdy dokáže zrychlit a dává podrobný přehled o jeho průběhu.
Celá aplikace má být v češtině (dokonce složka s programem obsahuje i soubor s českým překladem), avšak osobně se mi nepodařilo češtinu v aplikaci nastavit.
Pokud nechcete používat žádný takový externí program, ale přesto byste rádi využili některé pokročilejší možnosti, můžete vyzkoušet jiný souborový manažer než Průzkumník. Jezdím z těch, které většinu popsaných funkcí dokážou, je například Total Commander.