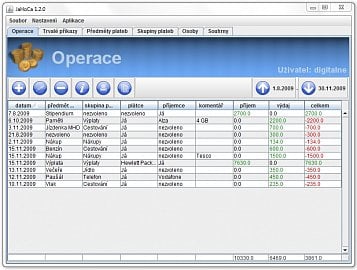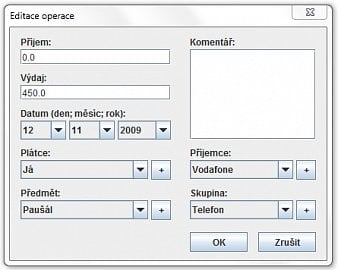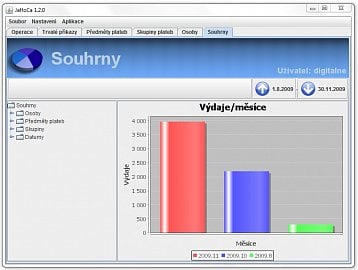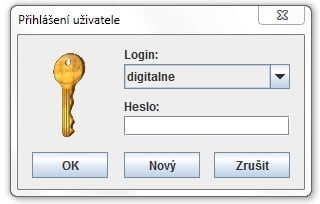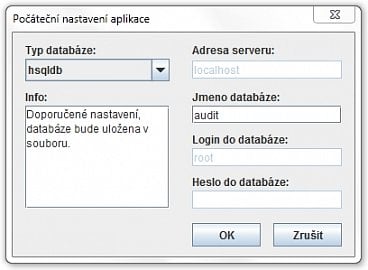Peníze používá určitě každý čtenář tohoto článku. Neustále za něco platíme nebo peníze dostáváme, ale je obtížné všechny výdaje a příjmy sledovat, natož tak si je pamatovat. Někteří lidé si pořídili pro tuto potřebu různé sešity a bločky, do kterých si vše pečlivě zaznamenávají. Avšak v moderním věku počítačů existují i jiné možnosti. Můžete si vše zaznamenávat do mobilního telefonu, PDA nebo počítače. Přitom lze využít jednoduchého poznámkového bloku, tabulkového editoru nebo aplikací přímo zaměřených na danou problematiku. A právě na takový program se dneska podíváme.
Okno aplikace. Zobrazení transakcí.
JaHoCa
JaHoCa je malá aplikace, která je dostupná zcela zdarma, je kompletně přeložena do češtiny a nemusí se instalovat. Dokonce není závislá na operačním systému, takže ji můžete spustit jak na Windows, tak také na Linuxu nebo Macu.
Rozhraní
Pokud zapnete program, objeví se vám okno, které je rozděleno na několik částí pomocí záložkového systému. Nad všemi záložkami najdete jednoduché menu obsahující pouze tři tlačítka s omezenými možnostmi. Menu se jeví poněkud zbytečně na svůj obsah. Pod tlačítkem Soubor se vám vysune nabídka, která obsahuje pouze Konec (což lze provést jinými cestami), menu Aplikace zahrnuje jedinou možnost O aplikaci, která informuje o autorech programu a verzích jednotlivých knihoven, které byly pro vývoj aplikace použity.
Pod horním menu můžete vidět šest záložek, kterými se přepínáte mezi částmi aplikace.
Záložky
První záložka zobrazuje výčet finančních operací provedených v časovém intervalu, který si sami volíte. Zde můžete zaznamenávat své výdaje a příjmy, editovat a mazat již vytvořené záznamy, tisknout záznamy anebo si nechat vyexportovat zobrazený výčet do PDF nebo souboru formátu XLS (Microsoft Office Excel), což je opravdu výborná funkce. Také si můžete zobrazit informace o jednotlivých záznamech, čímž otevřete nové okno s jednotlivými parametry a vygenerovanými dvěma malými grafy. Ty znázorňují zastoupení v celkových výdajích a příjmech. V dolní části první záložky můžete vidět celkovou finanční bilanci ve zvoleném časovém intervalu.
Formulář pro přidání nebo editaci záznamu.
Druhá záložka dovoluje vytvářet pravidelné transakce, které se budou přidávat do databáze pravidelně bez nutnosti vašeho zásahu. Pokud tedy například platíte stejný paušál za telefon každý měsíc, jednoduše si vytvoříte pravidelnou transakci a nemusíte každý měsíc přidávat ten samý záznam. Opakování lze nastavit na měsíční, čtvrtletní, půlroční nebo roční.
Třetí záložka umožňuje zobrazovat, vytvářet, editovat a mazat předměty plateb. Ty poté zadáváte při vytváření záznamů o platbách nebo příjmech.
Čtvrtá záložka slouží pro vytváření skupin plateb. Jednotlivé záznamy o platbách můžete totiž rozdělovat do skupin, což může být výhodné při zobrazování souhrnných informací.
V páté záložce si můžete přidávat, editovat či mazat jednotlivé osoby. Ty lze přiřazovat jako plátce nebo příjemce u jednotlivých finančních operací. U osob si můžete zaznamenávat například i číslo bankovního účtu.
Poslední záložka umožňuje prohlížení souhrnných informací. Ty jsou reprezentovány pomocí grafů. Výsečové grafy jsou použity pro zobrazení vlivu jednotlivých transakcí na celkovou finanční bilanci. Sloupcové grafy dovolují porovnat růst či pokles výdajů nebo příjmů za jednotlivé měsíce. Poněkud nevhodné se mi u nich jeví přidělení jednotlivých měsíců pomocí barev a legendy místo popsání horizontální osy. Také řazení měsíců by bylo daleko vhodnější obráceně (v aplikaci jsou seřazeny měsíce zleva doprava od nejnovějšího po nejstarší).
Souhrn záznamů.
Uživatelské účty
Aplikace podporuje více uživatelských účtů pro jednu instanci programu. Při zapínání pak pouze zvolíte uživatele a zadáte heslo. Tím jsou chráněny všechny vaše záznamy a i samotný účet. Pokud jste totiž přihlášení, můžete měnit heslo nebo jméno vašeho účtu nebo jej dokonce celý smazat. To provedete přes horní menu Nastavení. Změny v ostatních účtech nejsou povoleny, jediný způsob, jak se k nim dostat, je přihlásit se jako daný uživatel.
Jednoduché přihlašování, které však dobře ochrání vaše záznamy.
Ovládání a nevýhody aplikace
Aplikace je velmi jednoduchá a intuitivní, co se ovládání týká. Nevýhodou je však špatné ovládání pomocí klávesnice. Například při stisknutí tabulátoru se nepřenesete do vedlejšího vstupního okna ve formuláři nebo pomocí klávesy enter nemůžete potvrdit jednouché dialogové okno.
Poněkud zvláštní je také rozlišení výdajů a příjmů, kdy máte v okně pro přidání finanční operace zobrazeny dvě kolonky, jedna pro příjem, druhá pro výdaj. Můžete tak jedné transakci přiřadit jak odchozí, tak také příchozí peníze.
Možnosti nastavení aplikace.
Závěr
V článku jsme se podívali na aplikaci, která slouží jako databáze vašich finančních úkonů. Není závislá na operačním systému, je zdarma a je i kompletně lokalizována do češtiny. Pro vizuálně zaměřené uživatele dovoluje také měnit témata vzhledu. V archivu s programem lze také nalézt český manuál.
Pro svůj běh vyžaduje aplikace Java Runtime Environment 1.6. Nevýhodami jsou malá podpora ovládání pomocí klávesnice a také poněkud nevhodně volené zobrazení grafů (osy).