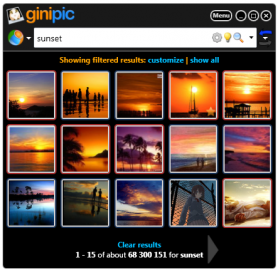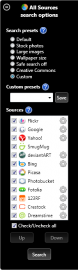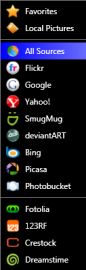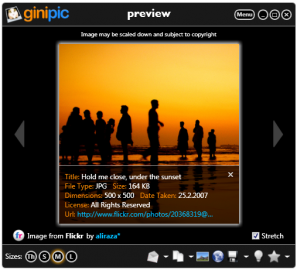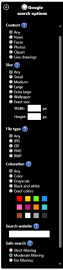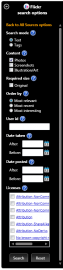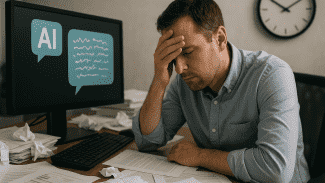Obrázky se stávají nedílnou součástí internetu. Každý z nás se občas na nějaké hezké podívá. Spousta uživatelů také ráda hledá obrázky například pro svoji plochu nebo jako součást různých vlastních tvoreb (webové stránky, fotomontáže apod.). Každý z nás má také své oblíbené zdroje. Ať už vyhledáváte na Google images, Flickru, v nějaké jiné galerii freeware obrázků či na pro to určeném fóru, máte vždy omezenou databázi a nastavení a také výsledky nemusí být seřazeny tak, jak byste chtěli.
A v této chvíli přichází na scénu Ginipic. Jednoduchá aplikace, která umožňuje vyhledávat ve více různých galeriích či využívat více různých vyhledávačů najednou a ještě s různými nastaveními těchto zdrojů. Můžete si tak například vyhledávat pomocí Googlu s nastavením, které poskytuje, a k tomu na Flickru zase s jeho nastavením atd.
Hlavní okno aplikace.
Vzhled aplikace
Aplikace je laděna do černé barvy, při čemž daleko lépe vyniknou světlé obrázky, které hledáte snad častěji než tmavé. Samotné okno si můžete buďto zadokovat k okraji plochy (na levou či pravou stranu), nechat jako každé jiné okno plavat na ploše nebo jej maximalizovat.
Hlavní část okna tvoří zobrazené výsledky vyhledávání. V horní části okna najdete řádek pro zadání hledaného řetězce, u nějž jsou také tlačítka pro nastavení vyhledávání a přístup k uchovaným obrázkům (tzv. Lightbox). Před vyhledávacím řádkem se nachází ještě tlačítko otevírající výsuvné menu, pomocí nějž si vybíráte server či složku pro vyhledávání.
Uchované obrázky a nastavení vyhledávání se otevírají ve vysouvacích panelech postupně na levé a pravé straně hlavního okna.
Zobrazené výsledky mají podobu malých náhledů, takže mohou být staženy z internetu daleko rychleji než kompletní obrázek. Tím se také šetří množství vámi stažených dat, protože většinu z obrázků ve velkém rozlišení potřebovat nebudete a tak nebudou ani kompletně staženy. Každý z těchto náhledových obrázků obsahuje tlačítko pro přidání do oblíbených a označených. Také si můžete každý obrázek rozkliknout do nového většího okna.
Vlevo nastavení vyhledávání a zdrojů, vpravo seznam zdrojů ve vysouvacím menu.
Větší náhledy
Samostatné okýnko obsahující již větší náhled (nebo originál) vám dovoluje nastavit velikost zobrazeného obrázku na náhledovou (stejnou jako v hlavním okně), malou, střední nebo velkou, popřípadě originální velikost. Obrázek může být poté roztažen na celé okno, které lze také zvětšovat a zmenšovat.
Toto okno také dovoluje zobrazovat informace o obrázku, jako jsou název, typ souboru, velikost, rozlišení, datum pořízení, typ licence a URL adresa jeho umístění na internetu. Informace se zobrazí samozřejmě jen tehdy, jsou-li u obrázku dostupné. Okno také zobrazuje informaci o tom, ze kterého zdroje obrázek pohází (Google, Flickr, Yahoo!, atd.).
Dolní tlačítková lišta navíc umožňuje provádět s obrázkem různé akce, jako jsou sdílení (poslat emailem nebo zveřejnit na facebooku, twitteru, Yahoo!, apod.), zkopírování do schránky (obrázku nebo odkazu na obrázek), přímé nastavení obrázku jako pozadí Windows, otevření internetové stránky s obrázkem ve výchozím webovém prohlížeči, uložení na pevný disk, přidání do oblíbených a do Lightboxu.
Na okrajích okna jsou ještě šipky, které dovolují přepínat mezi sousedními obrázky z hlavního okna. Tímto způsobem si můžete procházet všechny nalezené obrázky ve větším zobrazení.
Náhledové okno. Lze si všimnout zobrazených informací v obrázku.
Vyhledávání
Pro samotné vyhledávání můžete využít několik předdefinovaných zdrojů. Jsou to Flickr, Google, Yahoo!, deviantART, Bing, Fotolia, 123RF, Crestock, Dreamstime, Picasa, Photobucket a SmugMug. Kromě posledních tří dovolují všechny vlastní podrobnější nastavení vyhledávání. Můžete však využít již přednastavených vyhledávání a hledat tak například jen velké obrázky nebo pozadí pro vaši plochu. Pokud nebudete chtít vyhledávat v některém zdroji, můžete jej jednoduše vyřadit. Zdroje můžete také seřadit, což ovlivní zobrazené výsledky.
A co dovolují jednotlivá nastavení u zdrojů? Například u Googlu si můžete nastavit obsah nalezených obrázků (obličeje, fotky, kresby, atd.), velikost obrázku, typ souboru, zabarvení (ať už černobílé nebo dokonce samotnou barvu). Flickr vám dovolí nastavit mód vyhledávání (podle textu nebo tagů u obrázků), hledat podle obsahu, velikosti, data pořízení a nahrání na server či podle licence.
Pokud si takto nastavíte jednotlivé servery, můžete si nastavení uložit jako vámi předdefinované a použít kdykoliv později. Takto předdefinovaných nastavení můžete mít samozřejmě i více. Tím lze aplikaci perfektně přizpůsobit vlastním potřebám.
Vyhledávat však nemusíte pouze na serverech. Můžete také využít galerii vašich oblíbených obrázků (přidaných do oblíbených v aplikaci Ginipic) nebo složku na vašem pevném disku.
Vlevo je nastavení Googlu, vpravo Flickru.
Závěr
Některé uživatele může odradit absence českého jazyka, avšak aplikace nepotřebuje žádné nastavení, popřípadě malé nastavení, které dokážete provést intuitivně.
Nevýhodou je také nemožnost přidávat vlastní servery, což by vyhovovalo hlavně uživatelům, kteří mají své oblíbené galerie, jenž Ginipic nezahrnuje.
Na druhé straně vah pak leží cena aplikace. Je totiž zcela zdarma.