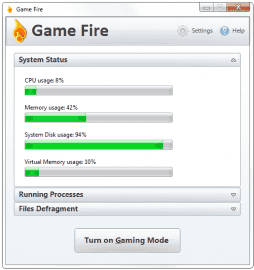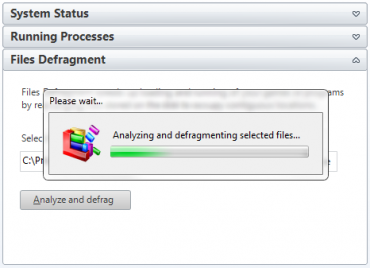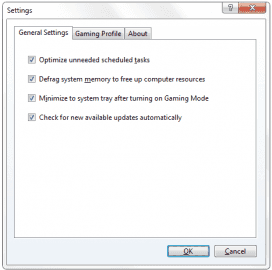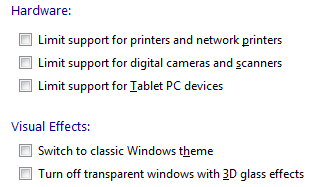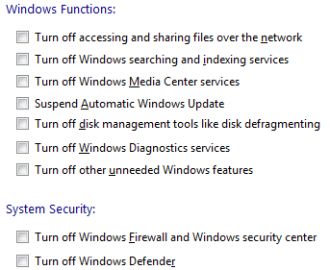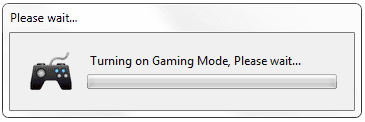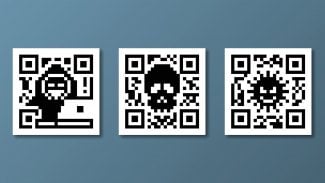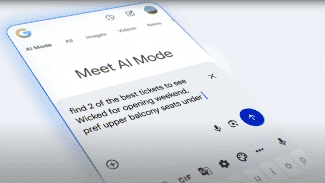Herní průmysl je oblast, která se neustále zdokonaluje. V důsledku nezastavitelného vývoje hardwaru dochází i k zlepšování her a zvyšování jejich systémových a hardwarových nároků. Pokud jste fanoušci her a chcete si zahrát nejnovější hry, musíte občas kupovat nové součásti vašeho počítače, abyste dosáhli požadovaného výkonu.
Avšak taky můžete být občasní hráči, kterým stačí taková sestava, jakou aktuálně mají a nic nedokupují. A pokud se jim nějaká hra „seká“, pak sníží detaily nebo ji hrají i s menšími problémy. Jestliže jste tento druhý případ a občas narazíte na hru, která nefunguje přesně tak, jak byste si představovali, pak můžete vyzkoušet malé vylepšení, které dokáže dodat vašim hrám několik snímků za sekundu navíc.
Okno aplikace Game Fire.
Game Fire
Tato malá a také jednoduchá aplikace dokáže uvolnit systémové a také hardwarové prostředky, které jsou jinak využívány v pozadí i při spuštění náročných aplikací. A jakmile jsou pozastaveny různé služby systému Windows a procesy v pozadí, které nejsou při hraní zapotřebí, mohou být jimi dříve využívané prostředky využity hrou.
Jak na to?
Pokud chcete aplikaci vyzkoušet, můžete si ji stáhnout z odkazu pod článkem. Stačí ji nainstalovat a spustit. Ihned se před vámi objeví jednoduché rozhraní, ve kterém jsou zobrazeny tři různé záložky. První z nich obsahuje stavy důležitých komponent. Konkrétně se jedná o využití CPU, paměti RAM, systémového oddílu pevného disku a virtuální paměti. Vše je znázorněno jak graficky, tak procentuálně.
Druhá obsahuje seznam běžících procesů a dovoluje zde procesy ukončit. To však není nijak přelomová funkce, protože stejnou možnost dokáže zastoupit i Správce úloh, který je přímo integrovaný do systému Windows.
Poslední záložka dovoluje uživateli defragmentovat část oddílu pevného disku a to konkrétně zvolenou složku. Tu jednoduše vyberete pomocí malého formuláře a poté spustíte zobrazeným tlačítkem. Defragmentace slouží k přeuspořádání jednotlivých souborů fyzicky na pevném disku tak, aby byly uloženy přímo za sebou a ne roztroušeny po malých kouscích na celém pevném disku. To pomáhá při načítání jednotlivých souborů, kdy hlavička disku nemusí načítat soubory z různých míst, ale načítá je z jednoho místa. Jestliže se o defragmentaci chcete dozvědět něco víc, můžete se podívat na tento starší článek.
Defragmentace složky.
Nastavení profilu
Pokud byste nyní chtěli spustit herní mód tím velkým tlačítkem dole, budete upozorněni, že před jeho použitím si musíte nastavit svůj herní profil. Po stisknutí tlačítka OK se vám otevře nastavení aplikace. Ze zvědavosti se můžete ještě podívat do první záložky (General setting), která obsahuje všeobecné nastavení. Jedná se postupně o optimalizaci naplánovaných úkolů systému, defragmentaci paměti RAM pro uvolnění více místa (odstranění mezer či nepotřebných souborů), minimalizování aplikace do oznamovací oblasti po spuštění herního módu a kontrolování aktualizací programu.
V druhé záložce (Gaming Profile) najdete různé možnosti uspořádané do několika sekcí. Postupně se podíváme na jednotlivé sekce a možnosti, které nabízejí. Uvědomte si, že jednotlivé funkce jsou aplikovány jen po zapnutí herního módu a po jeho vypnutí je vše zase obnoveno. Nedochází proto všeobecně k žádným omezením či trvalým vypínáním funkcí.
Všeobecné nastavení.
Hardware
V této skupince naleznete tři možnosti. Dovolují omezit podporu tiskáren, digitálních kamer, scannerů a tabletů. Ty většinou při hraní opravdu nepotřebujete a osobně si myslím, že jejich povolením nic nezkazíte.
Visual effects
Zde najdete možnost pro zapnutí klasického tématu systému Windows (vypnutí Aera) a také pro vypnutí efektu 3D glass. Tím dojde k vypnutí průhlednosti, 3D efektů a také náhledů oken po najetí na ikonu na hlavním panelu. Opět funkce, které při hraní hry nejsou zapotřebí.
Vlevo nastavení hardwaru a vizuálních efektů, vpravo efekt náhledu okna na hlavním panelu.
Windows Functions
První možností v této sekci je vypnutí přístupu k souborům a sdílení souborů po síti. Pokud tedy zapnete herní mód, nebude si od vás nikdo moci nic stáhnout po síti, což může samozřejmě zatížit systém (čtení z disku). Další položka vypne funkce indexování a vyhledávání ve Windows. Třetí ukončí služby pro správu Windows Media Center. Následující možnost potlačuje aktualizace systému Windows (ještě se vám nikdy nestalo, že hrajete hru a najednou se začne restartovat systém s tím, že se dokončuje instalace aktualizací?). Poslední tři možnosti vypínají nástroje pevného disku (např. defragmentaci), diagnostiky a další nepotřebné funkce.
System Security
Zde se nachází pouze dvě položky. První z nich vypíná Firewall a Windows security center, druhá Windows Defender. Osobně moc nedoporučuji tyto možnosti zaškrtávat, protože je dobré mít počítač neustále chráněn.
Funkce systému Windows a zabezpečení systému.
Závěr
Jakmile je vše nastaveno, lze zapnout herní mód a poté hru. Buďte si však vědomi toho, že pokud máte nejvýkonnější komponenty, jaké jsou na trhu, tak vám tato aplikace opravdu moc nepomůže. Také naopak, pokud máte starý počítač, nepomůže vám to v hraní nejnovějších her.
Konečné spuštění herního módu.
Další podobnou aplikací je Game Booster, o kterém jste dříve také psali, avšak Game Fire mi přijde mnohem přehlednější. Jeho jedinou nevýhodou je uživatelské rozhraní pouze v angličtině, ale s využitím tohoto článku byste neměli mít žádné problémy se v aplikaci zorientovat.