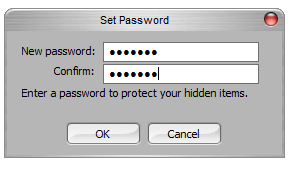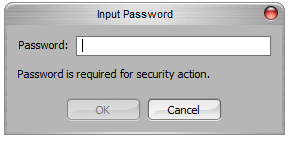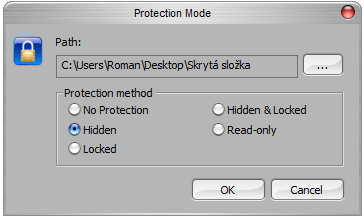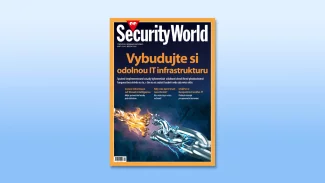Mnoho uživatelů sdílí svůj počítač ještě s dalšími lidmi. K takové situaci dochází často v domácnostech, ale třeba i v práci. Ne vždy se vyplatí každému uživateli zřizovat vlastní účet na počítači a ne každý uživatel to i umí. Jak potom ale chránit svá soukromá data, aby k nim nemohl přistupovat někdo další? Jak zabránit smazání důležitých dat či objevení soukromých souborů, které nikdy nemají být objeveny? Systém Windows bohužel kromě vytváření více uživatelských účtů žádné možnosti nenabízí a je tak nutné poohlédnout se po jiných aplikacích. Jednou z nich je i program s velmi jednoduchou obsluhou – FolderDefence.
FolderDefence
Aplikace FolderDefence je bezplatná pro domácí i komerční použití. Jejím hlavním účelem je ochrana složek proti prohlížení či proti změně obsahu. Jak můžete vidět z obrázků, rozhraní je sice v angličtině, ale její neznalost nijak nebrání v obsluze. Ta je tak jednoduchá, že si s ní poradí i začátečníci.
Aplikaci je nutné z pochopitelných důvodů instalovat. Po ukončení instalace je možné program ihned spustit. Vzhled okna můžete vidět na obrázku. Rozhraní aplikace nese podobu známou z prostředí systému MAC OS X. Ovládání okna se od toho klasického v systému Windows nijak neliší a různobarevná tlačítka v pravém horním rohu mají stejnou funkci.
Po prvním spuštění je seznam složek prázdný
Než začnete s aplikací pracovat a chránit složky, doporučuji nastavit pro aplikaci heslo. To můžete provést pomocí nabídky Service → Change Password. Nastavení probíhá pouhým napsáním hesla a jeho potvrzením. Nastavení hesla je důležité z toho důvodu, aby nemohli jiní uživatelé vypnout ochranu složek či odinstalovat program. Při každém spuštění aplikace tedy bude vyžadováno heslo. To je základní princip, jak ochrana funguje. Heslo je vyžadováno i v případě, že budete chtít aplikaci odinstalovat.
Nastavení hesla je nezbytné
Heslo je vyžadováno při spuštění nebo odinstalaci
Jak zamknout a skrýt složku?
Rozhraní aplikace tvoří horní menu a pod ním pás ikon. První tři ikony slouží k práci se složkami. Zbylé dvě pro zapínání a vypínání ochrany.
Pokud chcete chránit některou složku, stačí kliknout na ikonu Add. Ukáže se okno, ve kterém vyberete konkrétní složku v počítači a k ní můžete vybrat způsob, jakým bude chráněna.
Přidání další složky a výběr ochrany
Na výběr je celkem 5 možností:
- No Protection – složka nebude nijak chráněna a program na ni nebude mít žádný vliv. Tuto možnost můžete zvolit, pokud chcete například ochranu dočasně vypnout, ale nechcete složku odebírat ze seznamu
- Hidden - složka je skryta. Nejedná se však o obyčejné skrývání souborů, jako je v systémech Windows. I při zobrazování skrytých souborů zůstává složka nadále skryta a nehrozí její objevení.
- Locked - složka je uzamčena a nelze nijak prohlížet její obsah. Složka je však viditelná a při pokusu ji otevřít oznámí systém chybu. Tento způsob ochrany příliš nedoporučuji. Ostatní uživatelé takto snadno uvidí, že před nimi něco skrýváte, či se budou podle nich poškozenou složku snažit odstranit.
- Hidden and Locked – Kombinace předchozích dvou variant. Složka je skryta a zároveň uzamčena. Pokud chcete před někým něco skrýt, je tato varianta nejvhodnější možností, při které se druhá strana nic nedozví a vaše data jsou v bezpečí.
- Read-only – složka je určena pouze pro čtení. Složka je volně přístupná, avšak nelze její obsah nijak měnit. Tento způsob najde své využití například ve školních počítačích či internetových kavárnách, kde můžete některá data zpřístupnit, ale nechcete, aby je kdokoliv měnil či mazal.
Tlačítka pro zapnutí a vypnutí, která jsou umístěna vpravo nahoře, jsou chytrá volba, jak rychle uvolnit ochranu všech složek. Nemusíte manuálně procházet jednu po druhé, tlačítko pro vypnutí výrazně tento proces urychluje. Na druhou stranu skrývá i možnost, že opustíte aplikaci s vypnutou ochranou. Vždy tedy pracujte s tímto prvkem opatrně.
Všechny druhy ochrany a jejich ikony
Lze se dostat do zamčené složky?
Do uzamčených složek se není možné žádným triviálním způsobem dostat. Autoři aplikace slibují, že bude obsah bezpečně uchráněn i v tzv. safe modu. Pokud by se útočník snažil uvolnit složky tím, že aplikaci odinstaluje, ani zde nepochodí. K odinstalování programu je totiž potřeba heslo, které jste si nastavili na začátku, a tak jen vy můžete aplikaci odebrat.
Hláška, která se v systému objeví při pokusu otevřít zamčenou složku
Zřejmě ideální ochrana
Pokud máte svá tajemství či jen potřebujete chránit svá data v počítači, je FolderDefence velmi chytrou volbou. Poskytuje základní funkce, které budou jistě většině uživatelů stačit. Zdarma nabízí opravdu užitečnou službu, která bohužel dosud v systému Windows chybí. Vyzkoušejte si aplikaci na vlastní kůži a poznejte, jak snadno se dá s aplikací pracovat a chránit důležitá data.