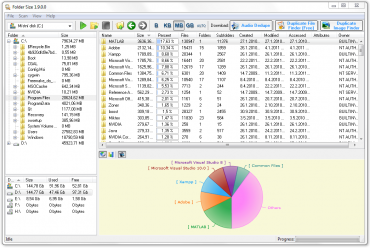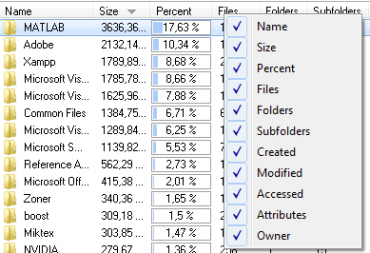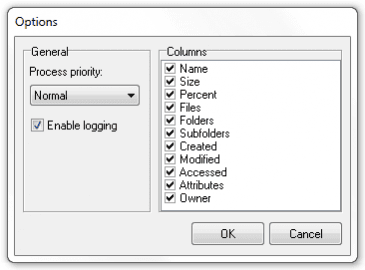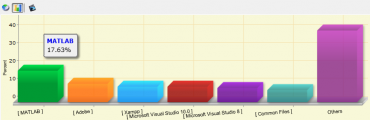Ačkoliv se mnoha lidem zdají kapacity dnešních disků nezaplnitelné, většinou tomu tak není a s každým novým souborem se volné místo na disku zmenšuje. Filmy v HD rozlišení, hudba bez komprese či fotky s mnoha megapixely dokážou spolehlivě ukrajovat místo a často se stává, že to zkrátka jednou dojde a už není kam ukládat. Pro další soubory je pak nutné místo uvolnit a některé soubory smazat či přesunout jinam. Mnoho uživatelů – především začátečníků – však nemá ani představu o jednotkách, v jakých je udávána velikost souborů, a už vůbec si ji nedokážou vztáhnout k velikosti disku. Rovněž také nevědí, které soubory jim disk vlastně zaplnily a proč tomu tak je. V takovém případě pomůže jednoduchá vizualizace, kterou nabízí aplikace Folder Size. S ní ty největší žrouty místa na disku spolehlivě najdete.
Program Folder Size
Stromová struktura adresářů v počítači není v mnoha případech příkladem přehlednosti a pořádku. V neutříděných datech se tak často může stát, že uživatel ani netuší, jak velké jsou jednotlivé složky v počítači, a co vlastně obsahují. Pro takové uživatele je jako stvořený program Folder Size. Jeho hlavní funkcí je právě skenování disků a analýza zaplnění místa. Abyste jej mohli zkoušet rovnou při čtení článku, můžete si jej stáhnout z odkazu, který naleznete na konci článku. Program můžete používat zcela zdarma. Jeho rozhraní je sice jen v angličtině, ale její znalost vzhledem k jednoduchému ovládání ani není třeba.
Rozhraní aplikace s přehledným grafem aktuální složky
Rozhraní programu tvoří celkem pět částí. Při horním okraji naleznete menu složené z tlačítek jasně reprezentujících jejich význam. Pod nimi je hlavní okno rozdělené na čtyři části. Levá horní slouží k zobrazení adresářového stromu vybraného disku. Vlevo dole je pak nabízen pouze přehled všech disků spolu s údaji o zaplnění. Pravou polovinu okna tvoří v horní části detailní přehled parametrů souborů a složek. Pravý dolní roh je pak určen pro zobrazení grafu pro vybranou složku. V rozhraní se zcela jistě snadno zorientujete.
Začínáme…
Práce s aplikací začíná výběrem disku, který je nutné nejdříve nechat skenovat pro zjištění skladby adresářové struktury na něm. Disk si lze vybrat z rozbalovacího seznamu a samotné skenování zahájíte stisknutím tlačítka se zelenou šipkou. Tento proces poměrně trvá a je závislý na počtu souborů a adresářů na disku. Po jeho dokončení již má program všechna potřebná data pro vizualizaci. Stromovou strukturu můžete libovolně procházet, tak jak jste zvyklí přímo ze systému. Pro aktuálně vybranou složku je zobrazen seznam všech podsložek a souborů v pravé horní části okna. Zde získáte o všech položkách velmi detailní přehled. Velmi užitečné je zobrazení nejen velikosti všech souborů a složek, ale také podílu v procentech, který v dané složce zaujímají. Díky těmto údajům můžete snadno identifikovat ty největší složky a soubory.
Výběr sloupců pro zobrazení všech podrobností
O každé položce je zobrazeno poměrně mnoho informací. Těch může být občas až příliš mnoho a některé třeba ani nejsou potřeba. Naštěstí si můžete sami zvolit, které sloupce mají být zobrazeny, a které naopak skryty. Tuto volbu můžete provést nejen pomocí menu, které se objeví po kliknutí pravým tlačítkem na názvy sloupců, ale také v samotném nastavení aplikace.
Nastavení programu
Co však skutečně vyvolává emoce při používání programu, je graf v pravé dolní části okna. Pro libovolnou složku aplikace dokáže zobrazit sloupcový nebo koláčový graf, který velmi přehledně znázorňuje ty největší prvky. Obrovskou výhodou je také to, že lze přímo klikat na jednotlivé položky v grafu a tím procházet adresářovou strukturu. Grafy jsou interaktivní a jednoduchým najetím kurzoru nad položku získáte další informace.
Graf největších složek v Program Files
Mezi oběma typy grafů lze přepínat a rovněž lze zapnout animaci grafů, která vypadá velmi efektně. Malým bonusem navíc je možnost uložení grafu jako obrázek, což lze učinit přes nabídku File.
Pěkná vizualizace s praktickým přínosem
Program je určen především méně zkušeným uživatelům, kterým díky přehledné vizualizaci snadno ukáže, které soubory zabírají na disku nejvíce místa. Umožňuje jednoduché procházení adresářovou strukturou a nabízí přehledné rozhraní, ve kterém se nikdo neztratí. Nenabízí sice žádné pokročilé funkce a jedná se o poměrně jednoduchý produkt, avšak svůj účel splňuje výborně, a pokrývá přesně to, co uživatelé od něj očekávají. Pokud vás zajímá podrobný přehled o datech na vašem disku, doporučuji program k vyzkoušení.