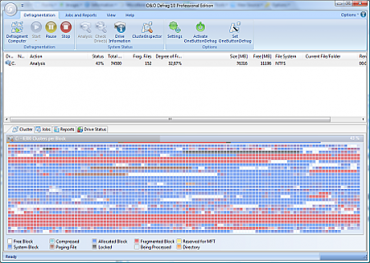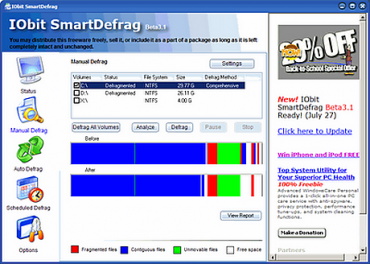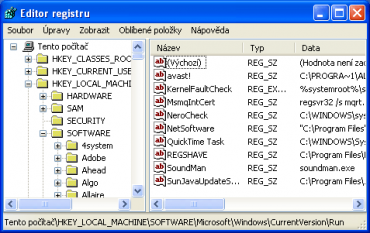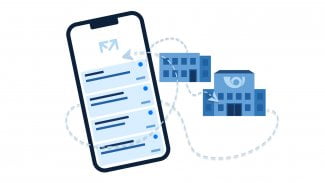V předchozím díle jsme se v rámci tématu zvýšení stability a výkonu systému podívali na systémové služby. Na to, jak jejich úprava může v určitých bodech napomoci zlepšení chodu celého počítače. Dnešní díl bude věnován defragmentaci a několika tipům k úpravě registrů.
K věci: výjimku neuděláme ani dnes – nejedná se o seriál určený pokročilým uživatelům nebo administrátorům, účelem je nabídnout obyčejným uživatelům možnost vytvořit si představu o fungování operačního systému Windows, konkrétně stále hojně rozšířené verzi XP. Snažíme se tak přiblížit optimalizaci výkonu běžným laickým uživatelů a i když už v minulém díle jsme šli o něco „hlouběji“ ani dnes neuděláme výjimku, jedná se o úkony, které by měl zvládnou každý. Stále ale platí důležitá zásada – zálohujte a určitě je dobré pro jakékoliv manipulace se systém spustit funkci „Obnovení systému“, který vám umožní vrátit se při problému do stavu před provedením změny.
Defragmentace disku
Časté ukládání, upravování a mazání souborů vede k jejich rozdělení na malé části, chcete-li fragmenty, které jsou roztroušeny po celém disku a tím dochází ke ztrátě výkonu. Představovat standardní defragmentační nástroj, který je integrován přímo v systému, vám asi nemusím, ale popravdě se dá říct, že nepatří k těm neúčinnějším. Existuje celá řada alternativních programů, které mají mnohem efektivnější použití. Zmínil bych však pouze jeden a to O&O Defrag. Ke stažení je například na Stahuj.cz, sehnat se k němu dá i čeština, nicméně jeho ovládání je i v anglické verzi jednoduché a intuitivní.
Právě tento program řeší problémy se ztrátou výkonu a stability tím, že opět spojí a seřadí fragmenty souborů, to vše velmi účinně. Navíc obsahuje několik pokročilých funkcí včetně volby z různých defragmentačních strategií a automatického zjištění nejlepšího nastavení pro váš systém. Pro ucelenější představu je zde přehled několika hlavních funkcí:
- automatická detekce optimální konfigurace pro každý systém
- podrobné reporty o provedených akcí
- plná podpora nových funkcí Windows XP (Layout.ini) a online defragmentace důležitých systémových souborů (Master File Table)
- integrovaná STEALTH technologie umožňující velmi rychlou defragmentaci běžící na pozadí
- O&O ActivityGuard Professional pro monitoring vytížení systému a jeho optimální přizpůsobení daným podmínkám
- volitelná integrace s Microsoft Management Console
- načasování automatické defragmentace
- defragmentace stránkovacího souboru, registru, Master File Table (MFT) a dalších souborů, které jsou normálně uzamčeny při běhu systému
Video: http://www.youtube.com/watch?v=C4Q6CddxmC8
A nyní zpět k registrům. Někdo při vyslovení tohoto slova dostává kopřivku, někdo má na mysli nechvalně proslulé registry osob v dob nedávno minulých… My se však bavíme registrech, které obsahuje operační systém, konkrétně Windows. O tom, co mají na starosti a jaké problémy se mohou vyskytnout, je zmínka v druhém díle seriálu. Pro někoho může být manipulace s nimi složitá, s jejich defragmentací a vyčištěním mohou pomoci nejrůznější „čistící“ programy, nicméně pár tipů si dáme. Jen pro úplnost – editor registrů spustíte přes nabídku Start - Spustit, kde to textového pole zadejte příkaz regedit.
K věci: v nástroji Editor registrů si počínejte velmi obezřetně. Před započnutím jakýchkoli úprav raději celý systémový registr zazálohujte prostřednictvím nabídky Soubor – Exportovat.
Num Lock po spuštění Windows
Pokud musíte po startu počítače Num Lock zapínat ručně, dá se nastavit jeho automatické naběhnutí. Spusťte registry a ve větvi HKEY_USERS\.DEFAULT\Control Panel\Keyboard změňte u položky InitialKeyboardIndicators hodnotu na 2.
Zrychlení NTFS
Při načtení složky se snaží u všech souborů zjistit datum posledního přístupu. U velkého množství souborů v jedné složce může tedy docházet ke zpomalení. Tuto funkci můžete vypnout změnou ve větvi HKEY_LOCAL_MACHINE\SYSTEM\CurrentControlSet\Control\FileSystem. Vytvořte zde položku NtfsDisableLastAccessUpdate typu DWORD s hodnotou 1.
Rychleji vypněte počítač
Vypíná váš počítač příliš dlouho? Nebaví vás čekat a nevíte jak tomu pomoci? Najeďte do stromu HKEY_LOCAL_MACHINE\SYSTEM\ConrolSet001\Control, kde změňte hodnotu souboru WaitToKillServiceTimeout. Základní nastavení je 20000 (čas v milisekundách), takže si nastavte parametr dle libosti. Dále otevřete větev HKEY_CURRENT_USER\Control Panel\Desktop a zde klíč AutoEndTasks, kde hodnotu změňte na 1.
Špatná detekce velikosti HDD
Zejména u starších pevných disků může systém ukazovat jinou velikost, než skutečně máte.
Spusťte větev HKEY_LOCAL_MACHINE\SYSTEM\CurrentControlSet\Services\Atapi\
Parameters a změňte hodnotu souboru EnableBigLba typu DWORD na 1.
Zabránění stránkování jádra
Windows XP ukládají jádro systému a další data na pevný disk do souboru PAGEFILE.SYS. Tomuto procesu se říká stránkování nebo taky swapování. Smyslem je uvolnit základní paměť RAM. U počítačů s nízkou hodnotou paměti RAM se to vyplatí, ale máte-li od 256MB a víc MB paměti (což dneska už určitě všichni ano), tak to spíš zdržuje.
Stránkování proto můžete zakázat. Přejděte na klíč HKEY_LOCAL_MACHINE\SYSTEM\CurrentControlSet\Control\Session Manager\Memory Management. Označte DisablePagingExecutive a nastavte hodnotu 1. Totéž proveďte u hodnoty LargeSystemCache. Windows tak budou nechávat části jádra v základní paměti, čímž se systém zrychlí.
Defragmentace spouštěcích souborů
Spouštění systému bude rychlejší i po defragmentaci spouštěcích souborů. Přes nabídku Start - Spustit vepište do řádku: defrag c: -b. V registru můžete navíc nastavit, aby Windows tuto defragmentaci prováděly automaticky při spouštění systému. V editoru registru otevře klíč HKEY_LOCAL_MACHINE\SOFTWARE\ Microsoft\Dfrg\BootOptimize Function. Hodnotu Enable nastavte na Y. Ve většině případů je však tato hodnota již nastavena.
Dokončení příště.