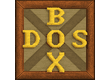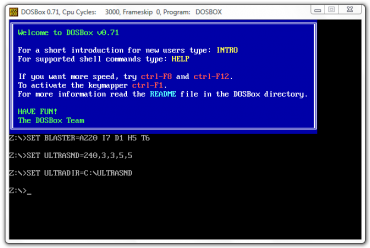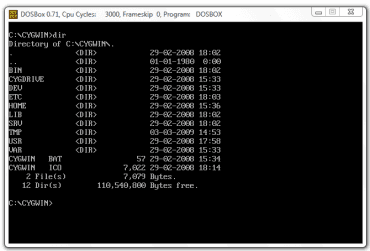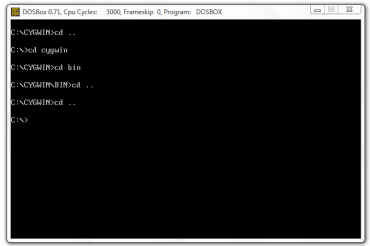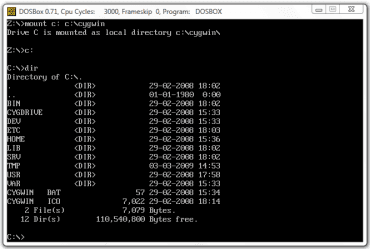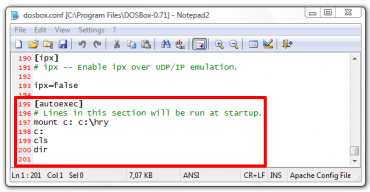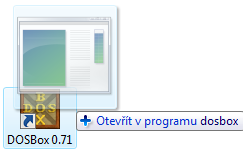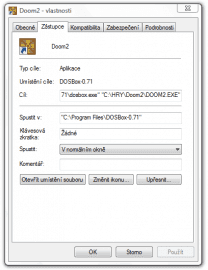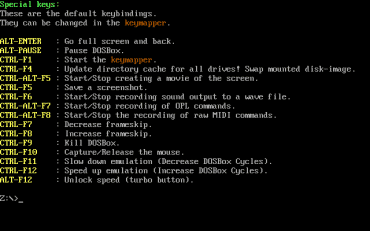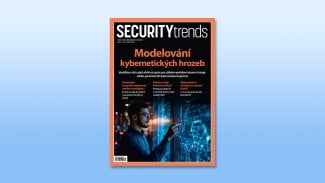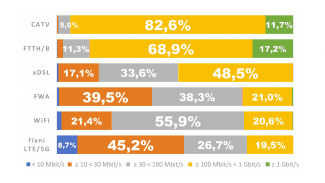V článku se tedy podíváme na to, jak se dají spustit staré hry za pomocí programu DOSBox. Ten obsahuje i několik dalších bonusových funkcí, jako je třeba nahrávání videa ze zobrazované plochy programu nebo vytváření screenshotů.
Hra Doom 2 spuštěná pomocí programu DOSBox.
Instalace
První, co musíte udělat, je nainstalovat si samotný program. Odkaz na instalační soubor najdete na konci článku. K programu je dostupná i česká lokalizace, takže i pro méně zdatné angličtináře by neměl být problém se v programu orientovat.
Po instalaci programu byste si měli ještě stáhnout nějaké hry, které chcete hrát, pokud nemáte žádné schované z dávných časů.
Spuštění hry
Samotné spuštění hry je možno provést několika způsoby. My si zde ukážeme tři možné. Nejprve bych se podíval na složitější postup za použití dosových příkazů, pak na zjednodušené řešení a nakonec na způsob využívající zástupce her.
Předem bych chtěl upozornit na řešení problému, kdy se hra nechce spustit nebo bezdůvodně padá. V takovém případě můžete zkusit kliknout na složku a ve vlastnostech odškrtnout možnost "Jen pro čtení". Pokud ani tohle nepomůže, musíte zkusit vyhledat pomoc na internetu.
DOSBox po spuštění.
První způsob
Pokud se vám bude zdát složitý, zanechejte čtení a přejděte ke druhému způsobu, který je mnohem jednodušší.
Dosové příkazy
Předpokládám, že ne každý z vás se někdy setkal s DOSem a příkazy, které se pro jeho ovládání používají. Proto si zde v rychlosti probereme ty základní. Předem bych jenom rád upozornil, že většina příkazů není case sensitive, což znamená, že je můžete psát klidně malými nebo velkými písmeny.
- dir - slouží k zobrazení obsahu složky. Pokud mu nezadáte žádné další parametry, pak zobrazí obsah složky, ve které aktuálně jste. To nám pro náš případ bude bohatě stačit.
- cd - zkratka pro "change directory" (změnit adresář) slouží k vstupu do jiné než aktuální složky. Například příkazem "cd hry" vstoupíte do složky hry, pokud je nějaká taková obsažena v aktuálním adresáři. Pokud byste potřebovali provádět nějaké operace s aktuální složkou, pak je zastoupena znakem tečky ".". Pokud potřebujete pracovat s adresářem o úroveň výše, pak k němu přistupujete pomocí dvou teček "..". Takže o úroveň výše se dostanete pomocí příkazu "cd ..".
- Pokud chcete spustit nějaký exe či bat soubor, pak stačí napsat jeho jméno a pokud je obsažen v aktuálním adresáři, pak je spuštěn.
- exit - ukončuje aplikaci stejně jako známý křížek v horní pravé části okna.
- DOSBox vám pak přidává ještě jeden příkaz, který určitě využijete, a to je přimountování adresáře k fiktivnímu diskovému oddílu. DOSBox totiž nezná vaše diskové oddíly a tak, abyste k nim mohli přistupovat, musíte si je nejdříve vytvořit. Na to je jednoduchý příkaz "mount". Jeho použití je trochu složitější, ale určitě jej dobře pochopíte z příkladu.
Vlevo nahoře příkaz DIR, vpravo nahoře příkaz CD.
Otevření složky s hrou
Dejme tomu, že mám například na diskovém oddílu C: složku Hry. V ní mám veškeré staré hry, které si chci spustit. Takže po spuštění DOSBoxu se mi objeví černé prostředí s několika poznámkami a blikajícím kurzorem za znaky "Z:\>". To znamená, že se právě nacházíme na diskovém oddílu Z, který obsahuje nápovědu, konfigurační soubory apod. Proto chceme načíst jiný oddíl a to ten, kde bude naše hra. Ten tedy vytvoříme příkazem "mount", který bude vypadat následovně: mount c: C:\Hry
To znamená, že chceme vytvořit nový fiktivní oddíl (vytvoří se pouze pro DOSBox, ve skutečnosti se nic s vaším diskem neděje). Jeho jméno je "c" a míří do složky Hry na našem opravdovém diskovém oddílu C:. Když k němu teď chceme přistoupit, napíšeme jednoduše název námi vytvořeného oddílu a za ním dvojtečku "c:". Tím se do něj přesuneme.
Pokud chcete přimountovat jednotku CD-ROM, to vyžaduje delší příkaz: mount d: d:\ -t cdrom
Kde musíte zadat slovo cdrom vždy malými písmeny.
Vlevo příkaz MOUNT, vpravo spuštění hry Doom 2.
Samotné spuštění hry
Když máte již všechny výše vyjmenované kroky hotové a aktuální složku máte nastavenou na složku s vašimi hrami, pak můžete zobrazit obsah složky pomocí příkazu "dir" a pomocí "cd název_složky_se_hrou" se do ní přenesete. Opět si můžete prohlédnout obsah adresáře. Hledejte soubor s příponou exe nebo bat. To jsou spouštěcí soubory hry. Poté napíšete jméno tohoto souboru bez jakýchkoliv parametrů nebo dalších písmenek. Můžete k němu připsat i příponu.
Zde si můžete prohlédnout video spouštění hry Doom 2 za použití zatím popsaného postupu:
Jak to udělat napořád?
Určitě vás nebude bavit si po každém spuštění znova nastavovat cestu k adresáři s vaší hrou, proto je tady možnost si nastavit příkazy, které se provedou po spuštění aplikace. Pro tento případ je ve složce s DOSBoxem soubor dosbox.conf, což je konfigurační soubor aplikace. V něm jsou nejrůznější nastavení, které si můžete projít, ale nás zajímá pouze spodní část souboru, kde je sekce [autoexec]. Sem můžete napsat své příkazy, které se mají automaticky provést po spuštění. Například sem můžete připsat něco podobného, jako je na obrázku níže. Po spuštění programu pak dojde k provedení těchto příkazů a vy už jen pohodlně spustíte vaši hru.
Nastavení konfiguračního souboru.
Druhý způsob
Druhým a pro mnohé jednodušším způsobem je použití zástupce DOSBoxu a spouštěcího souboru hry. V tomto případě neprocházejte žádným krokem z prvního způsobu.
První úkolem je vytvořit si na ploše zástupce programu DOSBox. To máte buďto k dispozici ihned při instalaci, anebo si ji můžete vytvořit později sami přetažením na plochu (pozor, ať soubor nekopírujete, ale opravdu vytváříte zástupce) nebo kliknutím pravým myšítkem na dosbox.exe a zadáním Odeslat -> Plocha (vytvořit zástupce).
Pak si jednoduše otevřete složku s hrou, kterou chcete spustit, chytnete myší spouštěcí soubor a přetáhnete jej na plochu na zástupce DOSBoxu, tím se DOSBox automaticky spustí a rovnou v něm i hra samotná. Takže nemáte žádné problémy s nastavováním programu nebo psaním příkazů.
Přetažení ikony
Třetí způsob
Třetím způsobem je si vytvořit na ploše zástupce DOSBoxu, který se bude spouštět automaticky s hrou. Takových zástupců si pak můžete vytvořit, kolik jen chcete. Tím pádem můžete mít na ploše třeba 50 zástupců DOSBoxu, kdy každý z nich spustí jinou hru.
Takže si nejprve vytvořte nového zástupce DOSBoxu na ploše (nebo kdekoliv jinde). Můžete samozřejmě použít toho, co tam již máte, anebo jej jednoduše zkopírovat. Pokud máte hotovo, klikněte na něj pravým myšítkem a dejte Vlastnosti. Zde vyberete záložku zástupce, pokud ještě není vybrána a přejdete k políčku označenému jako "Cíl". Zde je již napsáno něco jako: "C:\Program Files\DOSBox-0.71\dosbox.exe" -conf "C:\Program Files\DOSBox-0.71\dosbox.conf"
To tam necháte a za celý text připíšete ještě adresu spustitelného souboru vaší hry, jako je například: "C:\Hry\Doom2\Doom2.exe" - nesmíte však zapomenout na uvozovky. Teď už si můžete zástupce jen přejmenovat, abyste věděli, jakou hru jím spouštíte a hotovo.
Nastavení cesty v položce Cíl.
Další funkce programu
Program však dokáže daleko víc, než jen spustit dosovou aplikaci. Jako první určitě stojí za zmínku možnost zrychlovat či zpomalovat hru. Pro to máte dvě možnosti. První je pomocí kláves CTRL+F11 (zpomalení) a F12 (zrychlení), kdy se zvyšuje a snižuje počet cyklů vykonaných DOSBoxem. Druhou možností je přeskakovat některé snímky. To provedete klávesami CTRL+F7 (sníží počet přeskakovaných snímků) a F8 (zvýší počet přeskakovaných snímků). Tyto operace však doporučuji používat minimálně, protože hra pak vypadá, jako by se sekala. Snad jen tehdy, pokud se vám jeví rychlejší, než jaká byla, když jste ji kdysi hrávali.
Další možností je přepnutí na zobrazení přes celou obrazovku (tzv: fullscreen). To provedete klávesovou zkratkou CTRL+Enter kdykoliv při spuštěném DOSBoxu. Stejnou klávesovou zkratkou se můžete vrátit zase do zobrazení v okně.
No a v poslední řadě bych ještě rád zmínil možnosti nahrávání. Nahrávat videa toho, co se právě v DOSBoxu zobrazuje, můžete pomocí klávesové zkratky CTRL+ALT+F5, kdy se stejnou zkratkou spustí i zastaví nahrávání. Výsledný soubor je uložen ve formátu AVI do složky "capture" umístěné ve složce DOSBoxu. Výslednou složku si můžete změnit v konfiguračním souboru dosbox.conf u položky "captures=", kam napíšete novou složku.
Další možností je vytváření screenshotů pomocí zkratky CTRL+F5, kdy je výsledný obrázek ve formátu PNG opět uložen do složky "capture".
A poslední je možnost ukládat zvuk do formátu WAV pomocí zkratky CTRL+F6.
Navíc, pokud jste trochu zkušenější uživatel, můžete si zkusit projít konfigurační soubor, kde se dá nastavit velká spousta věcí. Vše je zde vysvětleno pomocí komentářů, takže není problém zjistit, co je co. Můžete zde nastavit například spouštění v celoobrazovkovém módu nebo použití double bufferingu.
Dále si můžete spustit pomocí příkazu "intro" v DOSBoxu krátký přehled příkazů a možností. Nebo pomocí příkazu "help" malou nápovědu.
Veškeré klávesové zkratky v programu DOSBox.
Závěr
V článku jsme si ukázali možnosti programu DOSBox a jednoduchými návody vysvětlili, jak se dá v programu spustit nějaká hra, popřípadě jak si program nastavit. Teď už záleží jen na vás, na jakou starou hru si vzpomenete a budete si ji chtít spustit. Ostatním uživatelům ji můžete doporučit v diskuzi.