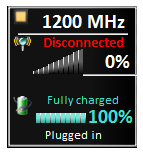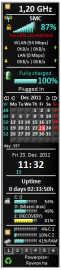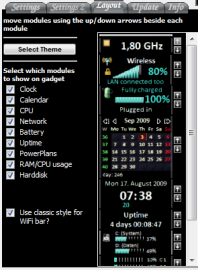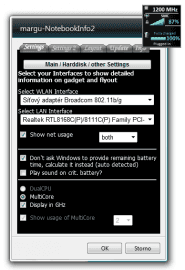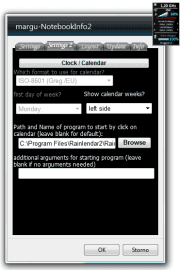Mít přehled o vytížení počítače, na kterém pracujete, je základem pro pokročilou práci na počítači. Vždy je dobré vědět, zda některý proces nezatěžuje nepřiměřeně procesor, zda nečekáte většinu času na operace na disku, či jakou rychlostí právě stahujete data z internetu. Díky těmto informacím můžete snadno zjistit příčinu pomalého běhu počítače či podle nich můžete vylepšit svůj počítač a zaměřit se na tu komponentu, která je největší brzdou výkonu. Samotný systém Windows obsahuje například správce úloh pro základní monitoring vytížení hardwaru, avšak informací nezobrazuje mnoho a pro uživatele nemusí být jejich interpretace úplně snadná. Méně zkušení uživatelé jistě ocení mnohem uživatelsky přívětivější aplikace, mezi které lze zařadit zajímavý gadget s názvem margu-NotebookInfo.
Již od dob Windows Vista lze do postranního panelu umisťovat jednoduché miniaplikace, které si většinou kladou za cíl zjednodušení práce či zrychlení přístupu k různým informacím. Ve Windows 7 je dokonce možné tyto miniaplikace umisťovat kdekoliv na plochu. Přesně takovou aplikací je i margu-NotebookInfo. Můžete ji mít přímo na ploše a tím můžete monitorovat vytížení počítače opravdu jednoduchou cestou. To však není to jediné, co tento program umí.
Minimální zobrazení informací při prvním spuštění
Přehled funkcí
Margu-NotebookInfo stačí stáhnout a nainstalovat, stejně jako kteroukoliv jinou miniaplikaci. Při prvním spuštění vás zřejmě moc neohromí, protože ve výchozím stavu zobrazuje jen frekvenci procesoru, sílu připojení k wifi síti a stav baterie. Většinu svých funkcí však skrývá ve svém nastavení. To naleznete tradičně po kliknutí na ikonku klíče při najetí kurzorem nad tuto aplikaci.
Nastavení je velmi obsáhlé. Vaše první kroky by v něm zřejmě měly mířit do záložky Layout, ve které lze aktivovat všechny moduly, které aplikace obsahuje. Je jich celkem 9 a jsou to hodiny, kalendář, monitoring procesoru, sítě, baterie, času běhu počítače, schémata napájení, monitoring využití paměti a také pevného disku.
Panel se všemi dostupnými moduly
Pouhým zaškrtnutím lze jednotlivé moduly zapínat či vypínat. V té samé záložce můžete rovněž určit jejich pořadí, přesně podle toho, jak si přejete mít informace zobrazeny. Díky tomu, že je v pravé polovině okna zobrazen náhled, můžete ihned vidět, jak se vaše nastavení projeví do výsledného vzhledu. Prakticky je v této záložce umístěno i tlačítko pro změnu jednotlivých barev panelu. Můžete si je tak upravit, aby panel ladil s pozadím či barvou oken. Aplikace nabízí experimentálně i průhledné pozadí, avšak v mém případě nebylo podání barev ideální a nedařilo se mi text nastavit tak, aby byl dobře čitelný.
V dalších záložkách pak naleznete hlavně volby týkající se jednotlivých modulů. V první záložce naleznete volby pro nastavení monitorování sítě a aktivaci zobrazení přenosu dat po síti. Rovněž zde můžete zvolit algoritmus pro výpočet zbývajícího času před vybitím baterie notebooku. Aplikace totiž nespoléhá jen na ten, který poskytuje systém Windows, ale nabízí i vlastní odhad. Druhá záložka v nastavení je pak zaměřena na úpravu času a kalendáře. Na výběr máte dokonce více různých kalendářů a samozřejmostí je i výběr, kterým dne má začínat týden.
Nastavení monitoringu sítě a procesoru
Jelikož se na aplikaci stále pracuje, jistě oceníte i automatické hlídání nové verze, které program rovněž v nastavení obsahuje.
Úprava parametrů kalendáře
Práce s panelem
Samotný panel není pouhou výkladní skříní pro informace, ale nabízí i poměrně bohatou interakci. Téměř na každý prvek či ikonku lze kliknout pro zobrazení detailnějších informací. Snadno můžete zjistit podrobné informace o vašem procesoru, disku, či celém počítači nebo můžete pouhým kliknutím vyvolat správce úloh, nabídku pro připojení k wifi síti, centrum mobilních zařízení, nastavit budík s libovolným zvukem, otevřít aplikaci s kalendářem, změnit schéma napájení, spustit nástroj pro sledování výkonu nebo otevřít průzkumníka na vybraném diskovém oddílu.
Ideální pomocník pro cokoliv
Margu-NotebookInfo není pouhým monitorovacím nástrojem. Jeho možnosti sahají mnohem dále. Získáte nejen kompletní přehled o využití hardwaru vašeho počítače, ale budete moci i rychle přistupovat k mnohým nástrojům samotného systému Windows. Kromě detailních informací, které lze považovat za standard, oceňuji na aplikaci hlavně možnost rychlého přepínání mezi až 6 schématy napájení, integrovaný alarm a také vlastní odhad výdrže baterie. Neopomenutelný je i fakt, že jsou všechny informace zobrazeny pohromadě a uživatel tak nemusí zbytečně instalovat mnoho různých aplikací. Máte-li rádi přehled o tom, co váš počítač právě dělá a které komponenty jsou aktuálně využívány, pak určitě margu-NotebookInfo vyzkoušejte.